Wiersz polecenia i pliki wsadowe
Typowy użytkownik komputera z zainstalowanym systemem Windows wykonuje wszystkie czynności za pomocą wygodnego interfejsu graficznego, zwanym GUI – Graphical User Interface. Jednak oprócz standardowych już aplikacji „okienkowych”, system Windows umożliwia pracę za pomocą wiersza poleceń. Istnieją także programy firm trzecich, które są obsługiwane z poziomu linii komend, zwane aplikacjami konsolowymi.
Wiersz polecenia to okienko z czarnym tłem oraz migającym kursorem. Interfejs jest bardzo prosty, ale zarazem potężny, daje dostęp do niezliczonych funkcji, narzędzi i programów. Obsługa systemu poprzez Wiersz polecenia polega na wpisaniu w okno odpowiednich komend, które pozwalają sterować systemem i uruchamiać inne programy.

Jak uruchomić Wiersz polecenia?
Menu Start >>> Wszystkie programy >>> Akcesoria >>> Wiersz polecenia.
Można także w wyszukiwarkę menu Start Win7 lub w funkcję „Uruchom” (wywołujemy ją wciskając klawisz Win + R) wpisać słowo „cmd”.

Podane sposoby uruchamiają konsolę w trybie standardowego użytkownika (od Windows Vista i wyżej). Czasami uruchomienie niektórych narzędzi wymaga praw administratora. Pracując w trybie okienkowym o podwyższanie uprawnień dba UAC, jednak w wierszu poleceń jest ona niedostępna. Aby rozwiązać problem musimy uruchomić okno wiersza poleceń z uprawnieniami administratora. W tym celu klikamy prawym przyciskiem myszy na ikonie wiersza poleceń i wybieramy Uruchom jako administrator. Napis na pasku tytułu okna będzie miał teraz postać – Administrator:Wiersz polecenia.
Jeżeli często będziemy pracować w konsoli dobrze jest utworzyć skrót na pulpicie, wklejając w lokalizację elementu:
%windir%\system32\cmd.exe
Najłatwiej utworzyć nowy skrót klikając prawym przyciskiem myszy na pliku / folderze i wybranie „Utwórz skrót” lub Wyślij do >>> Pulpit (utwórz skrót).
Innym sposobem jest kliknięcie prawym przyciskiem myszy na pustym obszarze folderu >>> Nowy >>> Skrót. W oknie wskazujemy lokalizację pliku oraz nadajemy nazwę skrótu.
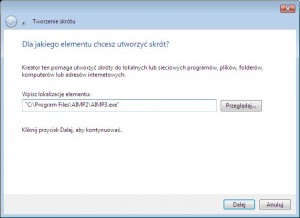
Funkcja „Wyślij do” pozwala na szybkie wysłanie elementu bezpośrednio do danego folderu lub programu. Korzystając z tej opcji plik wysłany do katalogu zostaje do niego skopiowany, zaś wysłany do programu zostaje w nim otwarty. Aby dodać nową pozycję wewnątrz katalogu tworzymy nowy skrót do nowego elementu tj. folderu czy programu. możemy także usuwać niechciane elementy.
Windows XP: Mój komputer >>> Dysk C >>> Documents and Settings nazwa_uzytkownika >>> SendTo
Windows 7: Komputer >>> Dysk C >>> Użytkownicy >>> nazwa_użytkownika >>> AppData >>> Roaming >>> Microsoft >>> Windows >>> SendTo.
W wyszukiwarkę menu Start możemy wkleić: %APPDATA%\Microsoft\Windows\SendTo
Folder można otworzyć także wpisując w funkcje „Uruchom” polecenie „sendto”.
Możemy także dodać nową akcję do menu kontekstowego folderów „Otwórz folder w Wierszu poleceń”. Wybierając tą akcję folder zostanie otwarty w oknie interpretatora poleceń.
W Windows Vista / 7 opcja już jest, ale widoczna tylko w przypadku wywoływania menu kontekstowego razem z wciśniętym klawiszem Shift, dodatkowo opcja jest dostępna z menu tła pulpitu czy folderu. Aby opcja była widoczna na stałe możemy wykonać modyfikację rejestru. Gotowe pliki dodające oraz usuwające opcje, dodatkowo z uprawnieniami Administratora: cmd-win7.zip
W Windows XP nie można dodać otwierania wiersza poleceń z tła pulpitu czy katalogu, a tylko z menu kontekstowego folderu. Gotowe pliki: cmd-winXP.zip
Opis we wpisie: skojarzenia plików.
Plikiem odpowiedzialnym za uruchomienie konsoli jest C:\Windows\System\32cmd.exe
Uruchamiając konsolę w ten sposób możemy podać dodatkowe przełączniki np.
cmd.exe /c – wykonuje polecenie i zamyka okno konsoli
cmd.exe /k – wykonuje polecenie i pozostawia okno wiersza poleceń aktywne
Wiersz polecenia poprawnie obsługuje tylko nazwy w formacie 8.3 (osiem znaków na nazwę pliku + trzy znaki na rozszerzenie).
Jeżeli nazwa pliku zawiera spacje musimy otoczyć ją znakami cudzysłowu.
Aby ręcznie nie wpisywać ścieżki dostępu do elementu możemy zastosować kilka trików:
- przeciągamy plik/folder na okno konsoli; ścieżka dostępu zostanie automatycznie wklejona za znakiem kursora
- kopiujemy ścieżkę dostępu z paska adresu i wklejamy w okno konsoli wybierając z menu kontekstowego Wklej
- dodać folder do instrukcji PATH. Wówczas nie będziemy musieli podawać pełnej ścieżki dostępu, wystarczy tylko nazwa pliku. Opis we wpisie o zmiennych środowiskowych
- przypisać długiej ścieżce dostępu literę dysku wirtualnego poleceniem subst
Zmienianie katalogów
W konsoli zmianę katalogu dokonujemy poleceniem CD. Kropka (.) oznacza katalog bieżący, dwie kropki (..) katalog nadrzędny.
| Aktualny katalog | Polecenie | Nowy katalog |
| F:\Traxter\Soft\portable | cd.. | F:\Traxte\rSoft |
| F:\Traxter\Soft\portable | cd…. | F:\Traxter |
| F:\Traxter\Soft\portable | cd…… | F:\ |
| F:\Traxter\Soft\portable | cd..instalki | F:\Traxter\Soft\instalki |
Poleceniem cd przechodzimy do katalogu głównego dysku.
Aby zmienić dysk wpisujemy jego literę np. f:
Narzędzie DOSKEY
Narzędzie to buforuje wszystkie wpisywane w danej sesji polecenia (z domyślnym limitem 50 poleceń). Za pomocą strzałek kursora góra / dół możemy wywołać polecenia wpisywane poprzednio, przez co nie musimy wpisywać je ręcznie. Aby wyświetlić całą zawartość bufora wciskamy klawisz F7 (kombinacja Alt+F7 czyści bufor).
Za pomocą DOSKEY możemy także uruchomić kilka poleceń w jednym wierszu. W tym celu wystarczy połączyć je znakami &&.
Przykład: f: &&dir
Dostępne są także klawisze edycyjne:
- strzałka w lewo / strzałka w prawo: przesuwa kursor o jeden znak. W połączeniu z klawiszem Ctrl przesuwa kursor o jedno słowo.
- klawisz Home przesuwa kursor na początek wiersza, End – na koniec.
- klawisz Delete usuwa znak za kursorem, Backspace – przed kursorem
- klawisze Ctrl+Home usuwają znaki przed kursorem aż do początku wiersza, zaś Ctrl+End usuwają znaki za kursorem do końca wiersza.
- aby skopiować tekst z okna konsoli klikamy prawym przyciskiem myszy i wybieramy Oznacz, następnie kopiujemy naciskając klawisz Enter.
Wygląd okna
Na pasku tytułu klikamy prawym przyciskiem myszy >>> Właściwości. W zakładce Czcionka ustawiamy rozmiar – 8×12, czcionki restartowe. W zakładce Układ: rozmiar buforu 80×300, rozmiar okna – 80×25.
Przekierowanie do urządzeń wyjścia
Jeżeli chcemy przekierować dane do innego urządzenia niż ekran używamy operatora przekierowania danych wyjściowych (>).
Przykłady:
dir > lista.txt
chkdsk c: > f:\chkdsk.txt
Powyższe przykłady zapiszą wyniki do plików tekstowych, zamiast wyświetlić je w oknie konsoli.
Jeżeli plik już istnieje zostanie nadpisany. Jeżeli chcemy dopisać do niego kolejne wyniki musimy użyć podwójnego operatora przekierowania danych.
chkdsk e: >> f:\chkdsk.txt
ColorConsole – nakładka na DOS: aplikacja jest nakładką na DOS, która znacznie ułatwia korzystanie z linii komend.
Pliki wsadowe (batch file)
Praca w trybie wsadowym pozwala na automatyzację zadań wykonywanych w systemie. Całość opiera się o specjalne pliki wsadowe, które pozwalają na wykonanie kilku poleceń jeden po drugim.
Gdy uruchamiamy polecenie poprzez ręczne wpisywanie w okno konsoli, Wiersz polecenia wykona je i oczekuje na dalsze instrukcje. W przypadku korzystania z plików wsadowych Wiersz polecenia pracuje w trybie wsadowym i wykonuje procedurę:
1. Odczytuje wiersz pliku wsadowego zawierający polecenia identyczne do tych, które i tak musielibyśmy wpisać ręcznie.
2. Zamyka plik wsadowy.
3. Wykonuje odczytane polecenie.
4. Ponownie odczytuje plik wsadowy, jego kolejny wiersz i wykonuje kolejne polecenie.
Tryb wsadowy umożliwia zebranie kilku poleceń w jednym pliku i automatyczne wykonanie ich. Zamieszczenie poleceń w pliku wsadowym eliminuje ręczne ich wpisywanie w okno konsoli, dodatkowo pliki takie można dodać np. do automatycznego startu wraz z systemem i są bardzo pomocne dla administratorów systemów.
Jak przygotować plik wsadowy
Pliki wsadowe to zwykłe pliki tekstowe z rozszerzeniem .BAT (jak włączyć rozszerzenia) zawierające polecenia konsolowe, które normalnie wpisywaliśmy by ręcznie do konsoli.
Przykładowo polecenie zmieniające atrybuty pliku:
attrib +h +s d:\plik_testowy.txt
Aby przygotować plik wsadowy otwieramy systemowy Notatnik (menu Start >>> Wszystkie programy >>> Akcesoria >>> Notatnik). W okno notatnika wklejamy treść i przystępujemy do zapisywania pliku. Wybieramy menu Plik >>> Zapisz jako. W nowym oknie w sekcji „Zapisz jako typ” zmieniamy na „Wszystkie pliki”. Następnie w „Nazwa pliku” wpisujemy nazwę wraz z rozszerzeniem BAT np. automat.bat Można też zapisać plik jako zwykły plik tekstowy z rozszerzeniem TXT, ale później musimy zmienić je na BAT.


Instrukcja REM
REM nakazuje zignorować wszystkie znaki w danym wierszu. Używana jest do wstawiania krótkich komentarzy opisujących działanie poleceń zawartych w pliku.
ECHO
Pozwala wyświetlać komentarze do poleceń. Jeżeli polecenia nie mają się wyświetlać stosujemy @ECHO. Jeżeli żadne polecenia nie mają się pojawiać na początku pliku wstawiamy @ECHO OFF. „ECHO.” wstawia pustą linię.
PAUSE
umożliwia wstrzymanie wykonywania pliku wsadowego. W momencie napotkania polecenia wyświetli się informacja
aby kontynuować, naciśnij dowolny klawisz…
Aby zakończyć działanie wciskamy kombinację Ctrl+C lub Ctrl+Break
Polecenia wiersza poleceń
Podstawą pracy w konsoli jest znajomość komend uruchamiających funkcje systemu i inne programy. Bardzo często uruchomienie programu z poziomu wiersza poleceń daje nam większe możliwości, ponieważ można zastosować dodatkowe parametry np. pozwala uruchomić program zminimalizowany do paska zadań.
Polecenia konsolowe dzielimy na:
- wewnętrzne – stanowiące część powłoki CMD np. DIR, CD, CLS
- zewnętrzne – uruchamiane są osobne pliki np. Defrag.exe, Reg.exe, Chkdsk.exe, programy firm trzecich
Poprzez konsolę możemy uruchomić także dowolny plik z dysku wpisując jego ścieżkę dostępu. Może to być zarówno program wykonywalny oraz plik muzyczny, zdjęcie czy film, które zostaną otwarte w skojarzonej aplikacji.
Aby móc wykorzystać moc plików wsadowych musimy wykorzystać konsolowe narzędzia wbudowane w system Windows lub użyć programów firm trzecich. Niektóre przydatne opisywałem już na blogu:
– polecenie ATTRIB do zmiany atrybutów
– CHKDSK do naprawy błędów na dysku
– DEL i RD do usuwania plików i folderów
– runas do uruchamiania programów jako inny użytkownik
– NirCmd
Przykłady:
Przykład pliku wsadowego leczącego infekcję z dysków USB:
f: del f:\e4h77d8.exe del /s f:\*.lnk attrib /d /s -s -h f:* RD /S /Q f:\RECYCLER REG DELETE HKEY_CURRENT_USER\Softwar\eMicrosoft\Windows\CurrentVersion\Explorer\mountpoints2 /f pause

Najpierw przenosimy się na dysk H, usuwany jest plik wykonywalny szkodnika, następnie usuwane są wszystkie znajdujące się na nim pliki skrótów, zdejmowane są atrybuty systemowy + ukryty z plików, usuwany folder kosza oraz usuwany klucz rejestru. Na koniec praca jest wstrzymywana, okno konsoli nie jest zamykane.
Wszystkie polecenia wykonywane są automatycznie, bez konieczności ręcznego ich wpisywania w okno konsoli.
Przykład
@ECHO Nastąpi zmiana dysku na dysk z literą F F: @ECHO Przejście do katalogu software cd software @ECHO Wylistowanie zawartości folderu i zapisanie do pliku tekstowego. dir > lista.txt pause
Kończąc wspomnę, że pliki wsadowe można poddać konwersji na pliki wykonywalne EXE: Konwersja plików wsadowych BAT do EXE.

Dziękuję. Swoją drogą ciekawy byłby samouczek PowerShella.
Kto jest oblatany w komendach DOS-a ten nie ma większych problemów z obsługą trybu konsoli w Windows 🙂
Ludzie, przecież każdy użytkownik komputera powinien mieć (przynajmniej) podstawowe komendy DOS-a w małym palcu 🙂 A co do plików *.bat to dla całkiem zielonych (czytaj: nałogowych pogrywaczy w Minecrafta i Counter Strike-a) przydatne. Pozdrawiam 🙂
Tylko jest coś czego nie mogę znaleźć w internecie ale nie jako film na YT tylko NAPISANE co i jak. Dokładnie chodzi mi o Menu do zrobienia w plikach z rozszerzeniem .BAT. I jeszcze z tym jak na przykład OTWIERAĆ pliki .txt do cmd bo robię program do czegoś takiego że piszesz program w txt i go wczytujesz do cmd żeby nie otwierać co chwile edycji programu, wiem że tak na przykład się zapisuje:
@Echo off
echo Instalacja programu >log.txt
copy Program.exe C:Program
echo Zainstalowano Program poprawnie >log.txt
pause
exit
nie wiem czemu, ale wszystkie znaki są usunięte z artykułu – stąd błędnie wyświetlane są np. ścieżki
Cześć,
Mam mały problem z tym: „Folder można otworzyć także wpisując w funkcje „Uruchom” polecenie „sendto”” ,dodałem ścieżkę do zmiennych środowiskowych,dokładnie to path,a mimo to zwraca mi błąd z odmową dostępu „lokalizacja nieznana”,w czym może być problem?
pzdr.