VMware Player: tworzenie i korzystanie z wirtualnych systemów
VMware Player to aplikacja do tworzenia i uruchamiania wirtualnych systemów operacyjnych, okrojona wersja komercyjnego VMware Workstation i alternatywa na Oracle VM VirtualBox czy Virtual PC 2007 / Windows Virtual PC. Wirtualizacja systemów to uruchamianie jednocześnie kilku systemów operacyjnych na jednym komputerze np. zainstalowany Windows 7 na dysku + wirtualny Windows XP na maszynie wirtualnej.
VMware Player v.3.x tutorial, opis, instrukcja, jak używać
Instalacja
Po pobraniu aplikacji przystępujemy do instalacji. Instalacja jest typowa i nie powinna nikomu stwarzać problemów. Na etapie instalacji możemy odznaczyć opcje automatycznego aktualizowania aplikacji podczas startu oraz wysyłania anonimowych statystyk. Wybieramy również skróty do aplikacji, które mają być utworzone. Po zainstalowaniu wymagany będzie restart systemu.
Uwaga: program instaluje sterowniki do obsługi urządzeń USB i sieci. Dodaje dwie karty sieciowe (VMware Network Adapter VMnet), widoczne np. w Panelu sterowania czy Menedżer zadań.
Po restarcie uruchamiamy aplikację. Podczas pierwszego uruchomienia akceptujemy licencję:

Jeżeli zainstalowaliśmy starsza wersję, funkcja automatycznej aktualizacji poinformuje nas o nowszej wersji i zaproponuje jej instalację:

Tworzenie wirtualnych maszyn
Jeżeli mamy aplikację już zainstalowaną, czas na stworzenie wirtualnej maszyny.
Budowa nowej maszyny wirtualnej (Create a New Virtual Machine)
Sposób pozwala na stworzenie nowej wirtualnej maszyny poprzez standardowy proces konfiguracji sprzętu i instalowania systemu.
W celu stworzenia nowej maszyny w głównym oknie aplikacji wybieramy opcję „Create a New Virtual Machine”. Uruchomi się kreator, gdzie w pierwszym oknie wybieramy źródło plików instalacyjnych. Może to być płyta instalacyjna w napędzie stacji dysków lub obraz płyty w formacie ISO. Alternatywnie możemy utworzyć tylko samą maszynę bez instalowania systemu, z pustym dyskiem i bez wskazywania źródła instalacji. System musimy wówczas zainstalować ręcznie.
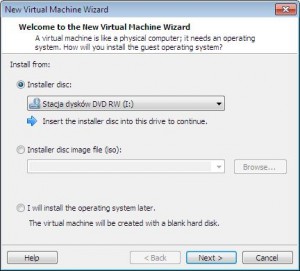
Kolejne okno to funkcja Easy Install odpowiedzialna za automatyczną, nienadzorowaną instalację systemów. Opcja ta instaluje system z automatu, pomijając większość ekranów jak wybór partycji czy dodanie użytkowników systemu. Wpisujemy klucz produktu oraz nazwę komputera.

Dalej podajemy nazwę maszyny wirtualnej oraz lokalizację zapisu dla plików:
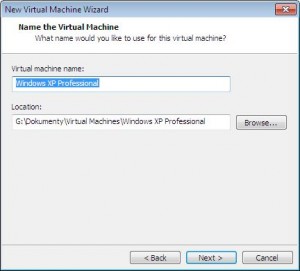
Pojemność wirtualnego dysku twardego – podajemy maksymalną pojemność. Możemy podzielić wirtualny dysk na części wybierając „Split virtual disk as a multiple file”. Pamiętajmy o zabezpieczeniu odpowiedniej ilości miejsca na partycji, na której wskazaliśmy lokalizację plików. Na tym etapie mamy możliwość utworzenia tylko nowego dysku, nie możemy wskazać istniejącego. Możemy to zrobić dopiero po utworzeniu maszyny, edytując ją i dodając nowy dysk – opis poniżej.
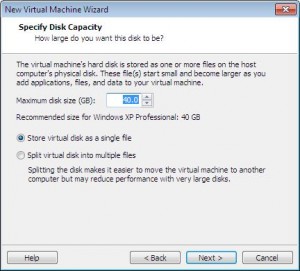
Podsumowanie parametrów maszyny. Zaznaczona opcja „Power on this virtual machine after creation” odpowiada za automatyczne uruchomienie maszyny po jej utworzeniu i rozpoczęcie instalacji systemu. Klikając Customize Hardware mamy dostęp do szczegółowego ustawienia parametrów sprzętu. Szczególnie ustalamy ilość pamięci RAM jaka ma być zarezerwowana dla systemu wirtualnego, pamiętając, że podana wartość zmniejszy podaż pamięci dla systemu gospodarza.
Klikamy Finish.
Wirtualna maszyna uruchomi się i jeżeli wskazaliśmy pliki instalacyjne systemu, rozpocznie się instalacja wirtualnego systemu.
Aplikacja teraz zaproponuje instalacje dodatku VMware Tools (odpowiednik VirtualBox Guest Additions), który znacznie ułatwi korzystanie z wirtualnych systemów i pozwoli na ukończenie Easy Installation. Akceptujemy wybierając Download and Install.
Dodatek oferuje nam np. współdzielony schowek, który umożliwia bezpośrednie kopiowanie wszystkich plików w obie strony metodą kopiuj – wklej; automatyczne dopasowywanie wielkości ekranu systemu wirtualnego; lepsza wydajność grafiki i sieci; automatyczne przechwytywanie i zwalnianie kursora myszy. Finalnie dodatek zainstaluje się na fizycznej maszynie w katalogu C:Program FilesVMwareVMware Player jako obrazy ISO: windows.iso / linux.iso.
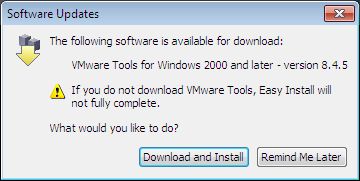
Dodatek zostanie pobrany i zainstalowany, a jednocześnie instalowany jest wirtualny system Windows XP, Windows Vista/7 lub Linux..

Instalacja systemu jest naprawdę bezobsługowa – w moim przypadku nie padło żadne pytanie o tworzenie partycji, wpisanie klucza, konfigurację systemu (strefa czasowa, konta itd.) Po ukończeniu instalacji system uruchomi się i zostanie przeprowadzona instalacja VMware Tools w systemie gościa.

Teraz mamy już w pełni zainstalowany i uruchomiony system wirtualny. Nastąpi detekcja sprzętu i jego instalacja. W moim przypadku system „Gość” prawidłowo wykrył wszystkie urządzenia w komputerze bez potrzeby instalacji dodatkowych sterowników. Bez problemu wykrywane są dyski wymienne USB, które domyślnie jednak nie są podłączane. Trzeba kliknąć ikonę USB z dolnego paska playera i wybrać Connected. Wówczas dostęp do dysku będzie miał tylko system wirtualny, system fizyczny nie będzie go widział – trzeba go wówczas odłączyć od systemu gościa. Mam możliwość drukowania spod systemu wirtualnego na drukarce HP DeskJet 840c podłączonej do komputera.
Warto wspomnieć, że w oknie playera na dolnym pasku z prawej strony umiejscowione są ikony odpowiadające za podłączone urządzenia: dysk, CD/DVD, dyskietka, karta sieciowa, drukarka, karta dźwiękowa oraz dyski wymienne. Gdy urządzenie jest podłączone do systemu Gościa, ikona jest kolorowa. Dodatkowo migający zielony punkt informuje o aktywności urządzenia np. odczyt / zapis na dyskach.

Teraz uruchamiając program w głównym oknie wyświetlone zostaną utworzone maszyny wirtualne – w przykładzie Windows 7, Windows XP i Linux OpenSuse. Po wybraniu jednej z nich możemy go uruchomić (Play virtual machine) lub edytować (Edit virtual machine settings).
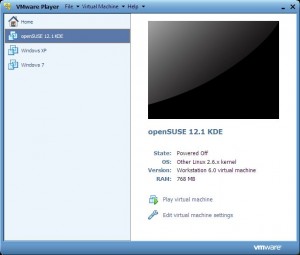
W przypadku gdy stworzyliśmy maszynę, ale nie instalowaliśmy systemu, wybieramy opcję edycji.
Wyświetli się okno z konfiguracją sprzętową maszyny. Wybieramy CD/DVD i wskazujemy źródło plików instalacyjnych – fizyczny napęd lub obraz płyty. Uruchamiamy maszynę i instalujemy system. Warto napisać, że system instalowany jest tutaj z pominięciem Easy Install, przez co proces instalacji jest typowy >>> wyświetlają się wszystkie okienka jak wybór partycji czy dodawanie użytkownika.

Mamy jeszcze jedną możliwość – wykorzystanie już istniejącego pliku kontenera zawierającego zawartość dysku twardego (.vmdk). W tym celu dodajemy nowy dysk klikając w button Add. Możemy dodać do 4 dysków IDE i do 60 SCSI. Pojemność dysków to od 0.1GB do 2TB.
W oknie kreatora wybieramy Hard Disk:

Typ dysku – możemy utworzyć nowy, standardowy, pusty dysk wirtualny (Create a new virtual disk), wskazać istniejący plik kontenera z już skonfigurowanym dyskiem i zainstalowanym systemem (Use an existing virtual disk) lub wybrać fizyczny dysk lokalny (Use a physical disk).
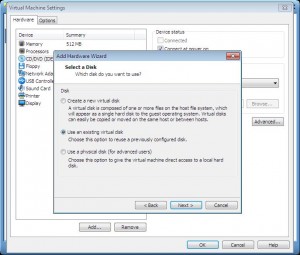
Wybieramy drugą opcję i wskazujemy plik. Można wskazać tylko dysk w formacie Vmware (.vmdk). Dyski z VirtualBox (.vdi) czy Windows Virtual (.vhd) musimy przekonwertorować. Pozwala na to VirtualBox. Inną możliwością jest import istniejącej maszyny utworzonych w innych produktach (opis poniżej).
Dysk zostanie dodany.
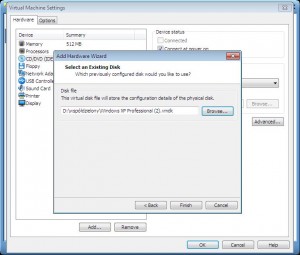
Teraz wybieramy pierwszy dysk i go usuwamy klikając w button Remove. Wybieramy drugi dysk, z prawej strony button Advancend i zmieniamy tryb na IDE / SCSI 0:0. Uruchamiamy maszynę i korzystamy z zainstalowanego systemu.
Z menu Utilities mamy dostęp do kilku przydatnych funkcji:
– Map – zmapowanie dysku na komputerze hosta, która pozwala na przeglądanie i kopiowanie plików; dysk pojawi się jako nowy napęd widziany w oknie Komputer
– Defragment – defragmentacja pliku dysku
– Expand: rozszerzenie pojemności dysku
– Compact: kompaktowanie zawartości dysku.
Jeżeli ustawiliśmy dynamicznie rozszerzanie się dysku, to z czasem rozmiar pliku dysku się zwiększa, aż do ustalonej granicy. Usuwanie plików nie powoduje kurczenia się pliku. Zaznaczam też, że nawet jak usuniemy pliki i zastosujemy kompaktowanie to plik nie za wiele się zmniejszy. A to z powodu, że przy normalnym usuwaniu pliki dalej pozostają na dysku. Aby skutecznie skompaktować i zmniejszyć rozmiar pliku dysku musimy w uruchomionym systemie usunąć wszystkie niepotrzebne pliki i punkty przywracania systemu, odinstalować programy i zastosować wymazywanie wolnej przestrzeni. Wówczas dane zostaną faktycznie usunięte, poprzez nadpisanie zerami. Osobiście to przetestowałem – po zastosowaniu wymazywania wolnej przestrzeni w Ccleaner plik ważący 4.8GB zmniejszył się do 2.3GB.

Tym samym sposobem możemy dodać do maszyny inny sprzęt czy też drugi dysk twardy.
Okno ustawienia podzielone jest na dwie zakładki. Zakładka Hardware to miejsce zarządzania każdym komponentem:
– określamy ilość pamięci RAM dostępnej dla systemu gościnnego,
– procesor (CPU) – określamy ilość rdzeni i ewentualne włączenie sprzętowej wirtualizacji
– CD/DVD / Floppy- określamy czy maszyna ma korzystać z fizycznego napędu lub możemy wskazać plik obrazu ISO / IMG
– Network Adapter – jak maszyna ma łączyć się z siecią
– USB controler: aktywacja obsługi dysków USB
W zakładce Options możemy edytować:
– General: nazwa maszyny i typ systemu operacyjnego
– Shared folders – katalogi współdzielone do wymiany plików między systemami
– Unity: tryb integracji (opis poniżej). Możemy określić widoczność obramowania i jego kolor (borders), znaczka (badges) i menu.
– Autologon – automatyczne logowanie do systemu. Opcja jest mozliwa do aktywacji tylko, gdy maszyna jest uruchomiona i jesteśmy zalogowani. Wymaga nałożenia hasła na konto.
Import istniejącej maszyny (Open a Virtual Machine)
Importowanie już utworzonej maszyny w postaci pliku kontenera. Aplikacja obsługuje własny format (.vmx) oraz maszyny stworzone w Virtual PC (.vmc), Symentec Backup (.sv2i), StorageCraft (.spf), Acronis True (.tib) oraz Open Virtual Machine (.ovf, .ova). Po zaimportowaniu utworzonej maszyny po kilku sekundach możemy ją już uruchomić.
Gotowe maszyny wirtualne można pobrać chociażby ze strony producenta – Virtual Appliance Marketplace. Dostępne są tam skonfigurowane systemy wydawane na otwartej licencji, czyli Linux.
Import Windows XP Mode
Aplikacja pozwala także zaimportować Tryb Windows XP. Tak jak w oryginale, tryb działa tylko w wersjach Windows 7 Professional, Enterprise, or Ultimate. Zmiany w oryginalnym Windows XP Mode nie wpływają na maszynę utworzoną w VMware player.
Aby skorzystać z tej możliwości instalujemy Tryb Windows XP. Następnie w głównym oknie playera menu File >>> Import Windows Windows XP Mode VM. Maszyna zostanie utworzona w domyślnej lokalizacji. Po uruchomieniu wymagana jest krótka konfiguracja.
Ale co jest bardzo istotne – tak jak w oryginale, kopia ta nie wymaga aktywacji, bo integruje się z licencją Windows 7, mimo, że jest uruchomiona na innym produkcie. Po drugie – można uruchomić tylko jedną taką kopie na raz.

Kopiowanie plików między maszynami
Po uruchomieniu systemu wirtualnego nie zobaczymy partycji utworzonych na naszym fizycznym dysku. Również system Gospodarza nie ma dostępu do plików zapisanych na systemie Gościa.

Aby skorzystać z plików zapisanych na jednym z systemów, musimy skopiować je na dysk drugiego. Po instalacji VMware Tools mamy możliwość bezpośredniego kopiowania wszystkich typów plików w obie strony za pomocą schowka systemowego = kopiuj – wklej. Jest to bardzo duża zaleta tego programu, ponieważ konkurencyjne rozwiązania pozwalają tylko na kopiowanie danych tekstowych, nie pozwalają na kopiowanie danych binarnych. Dodatkowo możemy także kopiować pliki metodą przeciągnij-upuść (drag and drop).

Innym sposobem jest utworzenie specjalnych katalogów współdzielonych (Shared Folders). Pliki zapisane w takich katalogach są widziane zarówno przez system Gospodarza jak i Gościa.
Aby utworzyć takie katalogi w uruchomionej maszynie wirtualnej z menu Virtual Machine wybieramy Virtual Machine Settings (jeżeli maszyna jest wyłączona to głównym oknie programu VMware Player wybieramy opcję edycji danej maszyny). Dodatkowo z menu mamy dostęp do innych funkcji w tym instalacja VMware tools, zarządzanie sprzętem czy wyłączenie maszyny.

W otwartym oknie przechodzimy do zakładki Options >>> Shared Folders. Zaznaczamy „Always enabled”, dodajemy folder oraz zaznaczamy opcje „Map as network drives…”.

Tak utworzony folder będzie widziany w oknie Mój komputer systemu wirtualnego jako nowy napęd sieciowy, gdzie możemy zapisywać pliki i wymieniać je między maszynami.

Tryb Unity (integracji)
Podczas pracy z wirtualnym systemem można przełączyć się na tryb Unity, który pozwala uruchamiać aplikacje wirtualne wprost na pulpicie komputera hosta (podobnie jak aplikacje Windows XP Mode). Tryb ten można aktywować w systemach Linux i Windows, z zainstalowanym dodatkiem VMware Tools. W tym celu w oknie maszyny wirtualnej menu Virtual Machine >>> Enter Unity. Okno zostanie zminimalizowane i ukryte. Pojawi się nowe menu nad menu Start, ze skrótami do aplikacji wirtualnych (można je wywołać skrótem Ctrl+Shift+U). Uruchomiona aplikacja wygląda jak inne aplikacje na komputerze, różnica jest kolorowe obramowanie i znaczek na pasku tytułowym (możliwość edycji w ustawieniach maszyny).
Skrót do aplikacji: aktywujemy menu wirtualne, wyświetlamy aplikacje i klikamy na wybranej prawym przyciskiem nyszy >>> Create shortcut on Desktop. Skrót pojawi się na pulpicie hosta.
Aby wyjść z trybu Unity, przywracamy okno VMware Player i Unity Exit.

Wyłączanie maszyny
1. Normalne zamknięcie systemu z menu Start >>> Zamknij system. Systemy wirtualne zainstalowane na VMware player mają aktywną opcję Wstrzymaj system / Hibernacja.
2. Zamknięcie okna maszyny wirtualnej. W preferencjach programu określamy akcję, która ma się wykonać podczas zamykania: zapisanie stanu lub odcięcie zasilania.
Mamy też opcję zasilania (Power) w menu Virtual Machine >>> Power ( jest tam dodatkowa możliwość – Reset) lub Send Ctrl+Alt+Del.
Preferencje playera:
w oknie aplikacji wybieramy menu File >>> Player Preferences…
sekcja Close behawior (akcje maszyny wirtualnej podczas zamykania playera)
Suspend the virtual machine – system wirtualny jest wstrzymywany / hibernowany i podczas następnego startu wznawia pracę od punktu jego wstrzymania.
Power off the virtual machine – system zostanie zamknięty poprzez wyłączenie zasilania.
Confirm before closing a virtual machine – potwierdź zamiar wyjść z VMware Player i zamknięcia maszyny wirtualnej
sekcja Software Updates
sekcja pozwala na ustawienie automatycznego sprawdzania aktualizacji VMware Player-a (Check for product updates on startup) oraz dodatkowych składników jak VMware Tools (Check for software components as needed).
sekcja User Experience Improvement Program
wysyłanie anonimowych informacji o konfiguracji VMware Player-a na serwer producenta.
Czas widoczności ekranu wyboru opcji bootowania
Jeżeli chcemy uruchomić wirtualną maszynę z płyty LiveCD np. naprawić system za pomocą WinRE, to podczas uruchamiania wciskamy klawisz ESC (klawisz F2 uruchamia BIOS, a F12 boot z sieci). Wyświetli się menu bootowania. Czas jednak może być za krótki, przez co nie zdążymy wcisnąć klawisza. Aby zwiększyć czas edytujemy plik konfiguracyjny danej maszyny (.vmx) i po linii
memsize = „xx”
dodajemy
bios.bootdelay = 5000
Ekran będzie wyświetlał się przez 5 sekund.
Bootowanie z dysku USB
1. pobieramy Plop Boot Manager i wypakowujemy plik ISO
2. edytujemy daną maszynę i w sekcji CD wskazujemy dany plik ISO
3. uruchamiamy maszynę i przy starcie wciskamy klawisz „ESC”
4. wybieramy CD-ROM Drive
5. z menu Plop wybieramy USB i enter
Pamiętajmy, aby dysk USB był podłączony do wirtualnej maszyny
Tworzone pliki:
po utworzeniu wirtualnej maszyny w wybranej lokalizacji tworzone są różne pliki:
- .log – plik dziennika, przydatny w rozwiązywaniu problemów
- .nvram – plik przechowuje BIOS maszyny wirtualnej
- .vmdk – plik przechowujący zawartość maszyny wirtualnej. Może być ich kilka, jeżeli wybraliśmy podział wirtualnego dysku na części.
- .vmem – plik stronicowania / hibernacji, widoczny gdy maszyna wirtualna jest uruchomiona lub wstrzymana.
- .vmsd – plik przechowujący informacji i metadane migawek
- .vmsn – plik migawki
- .vmss – plik przechowujący stan wstrzymanej maszyny wirtualnej
- .vmtm – plik konfiguracyjny zawierający dane team
- .vmx – główny plik konfiguracyjny, przechowujący ustawienia wirtualnej maszyny. Służy również do importowania maszyny w nowej instalacji.
- .vmxf – dodatkowy plik konfiguracyjny dla maszyn wirtualnych, które są w team
Kopiowanie maszyn
Aby zrobić kopię maszynę musimy skopiować wszystkie te pliki do nowej lokalizacji. W darmowej wersji nie ma innej możliwości, nie można korzystać z dysków różnicowych (jeden dysk bazowy dla kilku maszyn). Przy dużej ilości maszyn potrzebujemy dużo miejsca na dysku, ale z drugiej strony jest to aplikacja do użytku domowego, nie dla firm.
W notatniku otwieramy plik konfiguracyjny i zmieniamy nazwę maszyny:
displayName = "Windows XP"
Najlepiej jest zrobić taki backup zaraz po zainstalowaniu systemu, uzyskamy wówczas obraz czystego systemu na „fabrycznych ustawieniach”. W ten sposób korzystamy z jednej kopii systemu, testujemy na niej różne programy, a gdy dana maszyna się nam znudzi usuwamy ją i importujemy nową. W ciągu kilku sekund możemy uruchomić nową kopię, bez potrzeby czasochłonnego instalowania systemu.
Importujemy nową maszynę, potwierdzamy komunikat, że maszyna została skopiowana – wówczas wygenerowany zostanie nowy identyfikator UUID, kilka maszyn nie może mieć takiego samego numeru). Identyfikator nie jest tworzony, jeżeli kopiujemy maszynę, która jest wstrzymana. Wówczas musimy wyłączyć maszynę i edytować plik konfiguracyjny .vmx dodając linie
[php]uuid.action = "<action>"[/php]
The value for
VMware Player generuje nowy adres MAC karty sieciowej wirtualnej podczas przenoszenia maszyny wirtualnej do nowego komputera.
Możemy skopiować tylko sam plik dysku wirtualnego, który wskazujemy podczas tworzenia nowej maszyny, zamiast tworzyć nowy, pusty dysk.

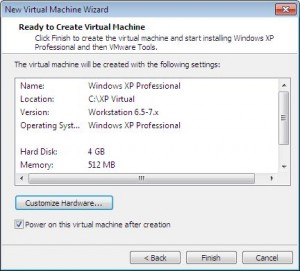
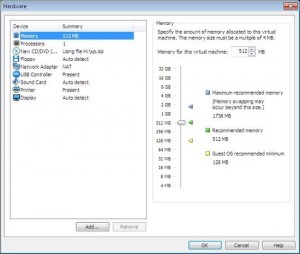


dziękuję za całą instrukcje była bardzo pomocna. mam prośbę czy istniała by możliwość wyjaśnić szerzej części „Network Adapter”. bardzo bym był wdzięczny
mam pytanko, chcę zainstalować na vmware player Linuxa z wykorzystaniem już istniejącego pliku kontenera zawierającego zawartość dysku twardego (.vmdk). Postępowałem krok po kroku wg powyższej instrukcji ale wirtualna maszyna po odpaleniu systemu wyświetla komunikat, że nie może znaleźć systemu operacyjnego.
Jak uruchomić linuxa????
Instrukcja napisana znakomitym językiem – zrozumiała w każdym słowie. Wielkie dzięki dla autora. Moje pytanie jest następujące. Chciałem w ten sposób postawić na maszynie wirtualnej system Windows 98. Niestety nie znalazłem sposobu na rozwiązanie problemu współdziałania zasobów. Żadna z propozycji podanych przez autora nie działa. Czy istnieje rozwiązanie tego problemu – a może dla Win 98 SE takiego rozwiązania nie ma. Będę wdzięczny za informację.
Dziękuje bardzo wlasnie zainstalowalem sobie dzieki Vmware – Windows Server 2012 i śmiga idealnie
Przedstawione w bardzo przystępny sposób. Pozdrawiam serdecznie.
A jest możliwość żeby system wirtualny znalazł zainstalowaną na kompie grafikę, czy działać będzie tylko na swojej vmplayer grafics?
A czy jest możliwość utworzenia wirtualnej maszyny na dysku zewnętrznym lub usb, którą będzie można usłyszeć na kilku komputerach ?
Cześć ! Niezły artykuł, mam pytanie czy jeśli coś zainstaluje na wirtualnej maszynie (np na tym folderze plików wspłudzielonych) i jak zrestartuje maszyne to wszystke aplikacje które wcześniej na niej zainstalowałem będą działały ?
Hej, tak wszystkie pliki będą działały i nie zostaną usunięte. To tak jak byś miał drugi komputer, wszystko co zainstalujesz tam pozostanie i będzie dostępne po następnym uruchomieniu.
Mam maly problem z zainstalowanym programem ktory kupilem z rosyjskim xp chcialbym przeniesc zawartosc do zainstalowanego polskiego xp bardzo prosze o pomoc jak to jest mozliwe.
pozdrawiam
JZ
chyba musisz spytać Władimira P.