TestDisk / PhotoRec: odzyskiwanie danych
Odzyskiwanie partycji / tablicy partycji
Pobieramy aplikację i uruchamiamy ją. W tutorialu wykorzystana jest wersja dla Windows uruchomiona w systemie Windows 7.
Tworzenie loga – domyślnie zaznaczona jest opcja [Create], która tworzy nowy plik dziennika zawierający informacje o efektach pracy aplikacji. Plik testdisk.log zapisywany jest w folderze, z którego uruchamiamy Testdisk. Jeżeli plik już jest zostanie nadpisany. Opcją [Append] dopisujemy informacje do istniejącego pliku. Aby zrezygnować z tworzenia loga wybieramy [No log].
Program nie ma typowego interfejsu graficznego, obsługujemy go z konsoli (wiersz polecenia). Obsługa nie jest jednak bardzo trudna >>> poruszamy się wciskając klawisze strzałek klawiatury, góra-dół. Po wybraniu stosownej opcji wciskamy klawisz ”Enter“, aby przejść do dalszego etapu.
Wybór dysku – aplikacja wyświetli listę wykrytych dysków fizycznych wraz z ich pojemnością. Najczęściej komputer ma tylko jeden dysk wewnętrzny fizyczny, ale czasami może ich mieć kilka. Program wykrywa dodatkowo dyski zewnętrzne oraz pendrajwy USB.
Wybieramy dysk do analizy, upewniamy się, że zaznaczona jest opcja [Proceed] i wciskamy Enter. Klawiszami strzałek lewo / prawo możemy przenieś się do opcji [Quit] i zakończyć pracę z programem.
Wybór typu tabeli partycji – wybieramy typ tabeli partycji. Program zresztą u dołu ekranu wyświetla wskazówkę (Hint) o typie wykrytej tabeli. W większości przypadków (komputery stacjonarne + laptopy) będzie to [Intel], jeżeli mamy dysk GPT będzie to [EFI GPT].
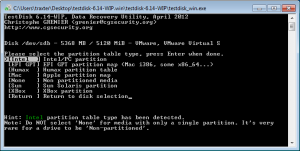
Wybór operacji – wybieramy typ akcji jaki aplikacja ma wykonać na dysku:
- [ Analyse ] – jeśli chcemy odzyskać utraconą partycje
- [ Advanced ] – zmiana typu partycji, naprawa boot sektora, podejrzenie zawartości partycji z możliwością kopiowania plików, odzyskiwanie usuniętych plików oraz stworzenie obrazu dysku.
- [ Geometry ] – zmiana geometrii dysku
- [ Options ] – opcje aplikacji
- [ MBR Code ] – naprawa Master Boot Record
- [ Delete ] – usunięcie tablicy partycji, kod MBR pozostanie nienaruszony.
- [ Quit ] – powrót do wyboru dysku
Wybieramy [ Analyse ] aby odzyskać partycje.
Aplikacja wyświetli aktualną strukturę partycji na dysku. Jeżeli nie znajdzie żadnych partycji „No partition is bootable” wybieramy [Quick Search] i wciskamy klawisz ”Enter“ – rozpocznie się przeszukiwanie dysku w celu odnalezienia skasowanych / utraconych partycji. Możemy także zapisać aktualny stan partycji do pliku backup.log, który znajdziemy w folderze, z którego uruchamiamy program.
Po zakończeniu przeszukiwania wyświetlą się wykryte partycje ( w kolorze zielonym ). Program określa także status każdej z nich:
- * to partycja aktywna, startowa, podstawowa bootowalna
- P to partycja podstawowa
- L to dysk logiczny wewnątrz partycji rozszerzonej, extendend
- D to partycja usunięta, do usunięcia
Status partycji możemy zmienić zaznaczając jedną z nich i używając klawiszy lewo / prawo z klawiatury. Jeśli partycja ma status startowej (*), ale nie uruchamialiśmy z niej komputera, możemy zmienić ją jako partycja podstawowa (P).
Jeśli wyświetlone zostaną również partycje dawno i celowo usunięta, wybieramy je klawiszami kursora góra/dół, a następnie klawiszami lewo/prawo odznaczamy je – przed typem partycji wyświetli się literka D, a kolor wiersza musi się zmienić z zielonego na jasnoszary.
Generalnie to partycje oznaczone kolorem zielonym są przywracane, zaś kolorem jasnoszarym – nie. Wciskamy Enter aby przejść dalej.
Klikając klawisz P na wybranej partycji uzyskamy listę plików, które się na niej znajdują – pozwala to na weryfikację. Jeżeli partycja jest stara, wyświetli się komunikat o uszkodzonym systemie plików – C’ant open filesystem. Na tym etapie możemy także kopiować wszystkie pliki, co jest przydatne w sytuacji, gdy system nie startuje i się nie uruchamia, a my potrzebujemy uzyskać dostęp do plików. Szerszy opis jak to zrobić znajduje się poniżej, w sekcji Odzyskiwanie plików, Undelete.
Wciskając klawisz T na wybranej partycji możemy zmienić jej typ. Aplikacja wyświetli bieżący typ oraz umożliwia jego zmianę: zaznaczamy „List of partition type”, klikamy Enter, w kolejnym etapie wpisujemy nowy typ partycji odpowiadając na pytanie „New partition type [current XX], bazując na wyświetlonej w oknie liście typów >>> realnie musimy wpisać kod, który identyfikuje typ partycji np. partycje NTFS maja kod 07, więc musimy wpisać „07”.
Klawiszem A mamy możliwość dodania i utworzenia nowej partycji. Sposób dla zaawansowanych – ustawiamy początkowy i końcowy numer cylindra, head i sektora oraz wybieramy typ partycji. Tak utworzona partycja wymaga sformatowania z poziomu systemu.
Gdy program odnalazł skasowane partycje, a my określiliśmy, które będziemy przywracać, a które nie, a pomocą klawiszy prawo/lewo wybieramy [ Write ] aby zapisać zmodyfikowaną tablicę partycji na dysku.
Jeżeli nie wszystkie zostały znalezione możemy wykonać bardziej szczegółowe wyszukiwanie – wybieramy domyślną opcję [Deeper Search] – wciskamy enter.
Na pytanie czy zapisać zmodyfikowaną tabele partycji odpowiadamy wpisując „Y”, czyli potwierdzamy. Wyświetli się komunikat, aby zrestartować komputer, aby zmiany odniosły skutek. Teraz powinniśmy mieć dostęp do utraconej partycji wraz z jej zawartością.
Menu Advanced
Po wybraniu dysku do analizy i typu tabeli partycji wyświetli się okno z wyborem operacji. W menu Advanced mamy dostęp do kilku przydatnych funkcji:
- [ Type ] – zmiana typu partycji.
- [ Boot ] – naprawa boot sektora partycji oraz MFT.
- [ List ] – podejrzenie zawartości partycji oraz możliwość kopiowania plików.
- [ Undelete ] – odzyskiwanie usuniętych plików.
- [ Image Creation ] – tworzenie obrazu dysku.
- [ Quit ] – powrót do głównego menu.
Naprawa sektora rozruchowego partycji (Boot Sector):
(sektor zapisany w pierwszych bajtach partycji)
Objawy: komunikat „Błąd ładowania systemu operacyjnego”, „Error loading operating system”, „Boot failure”.
Wchodzimy w menu [ Advanced ] i wybieramy opcję „Boot”.
Mamy możliwość przywrócenia sektora z kopii zapasowej (Backup BS) lub aktualizację kopii zapasowej z obecnego sektora rozruchowego. Jeśli nie ma kopii trzeba odtworzyć sektor – wybieramy RebuildBS –> List aby sprawdzić efekty i Write aby zapisać.
Jeśli boot sektor jest uszkodzony trzeba go naprawić – można wykorzystać kopię zapasowa sektora rozruchowego i nadpisać nim uszkodzony. Wybieramy Backup BS, Enner, wpisujemy „y” i OK.
Opcją [Dump] wykonujemy kopię zapasową sektorów.
Naprawa NTFS MFT – wybieramy opcję „Repair MFT”.
Wyświetli się komunikat, że sektor rozruchowy został pomyślnie odzyskany.
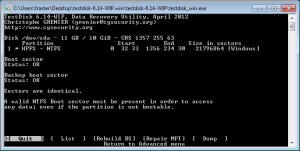
Odzyskiwanie plików:
jeśli chcemy odzyskać usunięte pliki wybieramy [ Advanced ]
następnie wskazujemy partycje, zaznaczamy [ Undelete ]
aplikacja wyświetli usunięte pliki – naciskamy klawisz „c”, aby skopiować bieżący, wybrany plik. Aby zaznaczyć kilka plików przytrzymujemy klawisze „SHIFT + :” (dwukropek), zaś klawisz „a” zaznacza wszystkie pliki. Duża litera „C” kopiuje zaznaczone pliki.
Następnie wybieramy miejsce zapisu – strzałkami kursora wybieramy docelowy katalog, zaś literą „c” akceptujemy aktualną lokalizację.
Kopiowanie dysku do pliku obrazu
wybieramy [ Advanced ]
następnie wskazujemy partycje, zaznaczamy [ Image creation ]
w kolejnym oknie wybieramy miejsce zapisu (domyślnie zapisywany jest plik obrazu image.dd w katalogu /TestDisk/win) – strzałką w lewo kursora cofamy ścieżkę dostępu (strzałka w prawo przechodzimy dalej), literą „c” akceptujemy aktualną.
rozpocznie się proces tworzenia obrazu, którego postęp jest wyświetlany w oknie aplikacji. Po ukończeniu wyświetli sie komunikat ” Image created successfully”.
Kopiowanie odbywa się metodą sektor w sektor, więc kopiowane jest wolne i zajęte miejsce, a rozmiar pliku odpowiada pojemności dysku. Utworzony plik można otworzyć w 7-zip i wyodrębniać pliki.
Naprawa Master Boot Record (MBR):
(jest to pierwszy sektor na dysku twardym)
Objawy: „Master Boot Record error”, „Sector not found”, „Invalid partition table” i pochodne lub pusty czarny ekran, „Operating System not found” . Zamazanie MBR powoduje, że komputer nie może odnaleźć systemu operacyjnego, który najprawdopodobniej znajduje się w stanie nienaruszonym na dysku (nie może odczytać z której partycji ma startować system).
Naprawa: wybieramy opcję „MBRCode” – po użyciu tego polecenia TestDisk nadpisze obszar kodu dysku niezbędnego do uruchamiania systemu operacyjnego.
Jednak, gdy uszkodzenia spowodował wirus MBR nie jest to metoda polecana czy też bezpieczna. Istnieje grupa wirusów, które szyfrują MBR i wtedy taka komenda stanie się absolutną katastrofą czyniąc dysk niedostępnym. Używamy jej tylko wtedy gdy mamy pewność, że wirus tam zlokalizowany nie jest typu „szyfrującego”.
Naprawa MBR i boot sektora: Naprawa i konfiguracja rozruchu Windows
Usunięcie wszystkich partycji
Opcja nadpisuje w kodzie MBR tablicę partycji, zeruje ją. Oznacza to, że wszystkie partycje zostaną usunięte wraz z plikami znajdującymi się na nich.
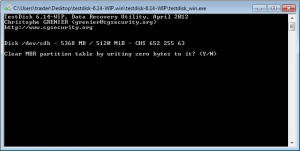
PhoteRec – odzyskiwanie plików
PhoteRec – początkowo sposób użycia jest podobny do TestDisk – z wyświetlonej listy dysków wybieramy ten, z którego będziemy odzyskiwać pliki.
Teraz aplikacja wyświetli tablicę partycji wskazanego dysku. Wybieramy partycję do analizy, upewniamy się, że w dolnej części okna jest wybrana opcja “Search”, i wciskamy “enter”.
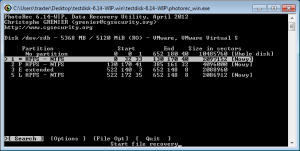
Najpierw możemy określić typy plików do odzyskiwania wybierając File Opt. Spacją wybieramy / odznaczamy.
Wskazujemy system plików dostępny na partycji
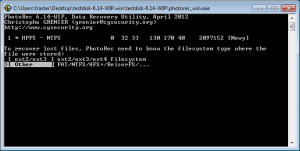
Decydujemy czy program ma przeszukiwać cały dysk lub partycję, czy też ograniczyć wyszukiwanie tylko do obszaru niezajmowanego obecnie przez pliki.

Wybieramy, gdzie odzyskiwane pliki mają być zapisywane. Domyślnie aplikacja proponuje zapis w folderze roboczym PhotoRec (katalog, z którego jest uruchamiany). Aby zmienić lokalizację za pomocą klawiszy góra/dół przechodzimy do .. i kilkakrotnie klikamy aż uzyskamy właściwy katalog. W Linux dyski są dostępne w /media lub /mnt. Aby zaakceptować propozycję, wpisujemy “Y”.
W oknie aplikacji na bieżąco uaktualniane są statystyki odzyskanych plików, można uzyskać do nich natychmiastowy dostęp, bez czekania na zakończenie. Aby zatrzymać proces wciskamy Enter potwierdzając Stop. Aby wyjść wybieramy Quit i wciskamy Enter.
Po zakończonym skanowaniu wyświetli się podsumowanie.(proces skanowania może trwać nawet kilka godzin) przeglądamy katalog z odzyskanymi plikami – aplikacja zachowuje format, ale nie odzyskuje pierwotnych nazw plików. Dobrze jest je posortować np. pod względem typu.

QPhotoRec
Graficzny interfejs dla konsolowego PhotoRec, dostępny od wersji 7.0. Nadaje się dla mniej zaawansowanych użytkowników, pozwala na łatwe odzyskiwanie danych.
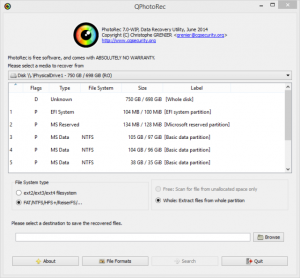
Obsługa jest bardzo prosta: wybieramy napęd fizyczny lub daną partycję, system plików, obszar do skanowania, miejsce docelowe dla odzyskiwanych plików oraz format plików (button File Formats).
Aby rozpocząć proces klikamy w Search.


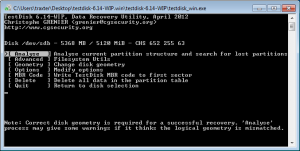

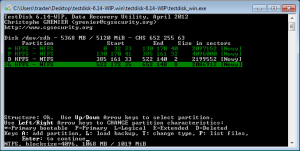
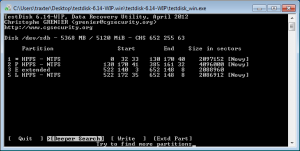

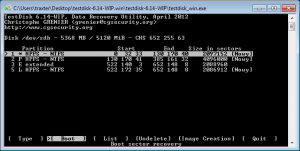
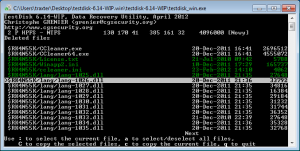
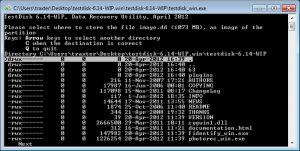
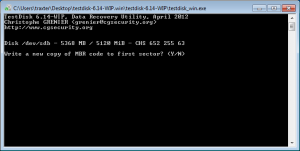
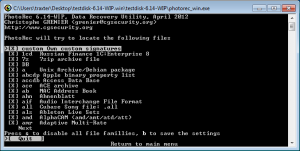
Bardzo prosty a zarazem skuteczny opis przywracania danych po usunięciu partycji z dysku. Dodam tylko, że po wybraniu opcji ANALYSE partycje które chcemy przywrócić, mają być podświetlone na zielono. Jeżeli na dysku nie było więcej partycji to nic nie należy zmieniać tylko wcisnąć ENTER by przejść dalej. Piszę o tym, gdyż nie do końca rozumiałem kwestię zmiany statusu partycji za pomocą klawiszy lewo/prawo jako podstawowa (P), startowa (*), logiczna (L) lub usunięta (D). Pewnie inni mogą mieć podobne dylematy. Po przywróceniu partycji musiałem jeszcze naprawić Master Boot Record (MBR). Wszystko poszło jak po maśle i dane odzyskane w 100%.
Ja również odzyskałem wszystko przy pomocy testdiska. Dzięki.
Człowieku jesteś WIELKI. Spartaczyłem robotę przy instalowaniu systemu, straciłem partycje, a przez to dostęp do wszystkich danych (pliki filmowe gromadzone od 3lat). O TestDisku wiedziałem, nawet zrobiłem już i uruchomiłem samobootojącą się płytkę, ale obsługa CZARNA MAGIA.
Dzięki wielkie za pomoc. Niech Ci w dzieciach wynagrodzi 🙂
Pozdrawiam
Wielkie dzięki za pomoc w odzyskiwaniu danych, które utraciłem z jednej partycji.
Powodzenia w dalszym prowadzeniu tej strony 🙂
Pięknie i ładnie, tylko niech mi ktoś doradzi jak mam uruchomić ten program, jak nie mam możliwości uruchomienia systemu. Piszę z live CD ubuntu.
Możesz użyć dystrybucji Parted magic, która zawiera TestDisk: https://traxter-online.net/dystrybucja-parted-magic/
Nie wiem jak jest w Ubuntu, ale chyba można Testdisk dociągnąć za pomocą Synaptic Package Manager.
Najprawdopodobniej można także uruchomić aplikację z poziomu WinRe czy Windows Live CD: https://traxter-online.net/plyty-ratunkowe/
Czy ten program nadaje się do dysków zewnętrznych?
Jak odzyskać dane z dysku zewnętrznego? Jakiego programu użyć? Zaznaczam że partycje nie zostały usunięte, proszę o pomoc.
Tak, można używać TestDisk na dyskach zewnętrznych, które są przecież normalnymi dyskami, tylko że w obudowie USB.
A do odzyskiwania plików z dysku możesz użyć aplikacji opisanych w wątku https://traxter-online.net/odzyskiwanie-utraconych-danych-z-dysku/ lub opisanego wyżej PhotoRec dołączonego do TestDisku.
A czy te aplikacje są wiarygodne jeżeli chodzi o pliki wideo?
Jeżeli nie zapisywałeś nic na dysku, z którego chcesz odzyskać pliki, masz duże szanse powodzenia ich przywrócenia niezależnie od ich typu >>> grafika, muzyka, wideo… Ostatnio testowałem aplikacje Recuva, która po wykryciu plików podaje ich kondycję, czy nadają się do odzyskania, czy nie. Problemem może być fragmentacja plików na dysku, gdzie pliki są w kilku kawałkach co utrudnia ich przywracanie.
Czy odzyskanie partycji NAPRAWDĘ odbędzie się wraz z zapisanymi uprzednio na partycji danymi? Bo jeśli tak, to będę musiała zbudować twórcy ołtarzyk.
Tak, odzyskasz partycje wraz ze WSZYSTKIMI plikami, które się na niej znajdują. Możesz to zweryfikować wybierając klawisz P na wybranej partycji – wyświetli się zawartość dysku. Wyjątkiem jest przypadek, gdy system plików jest uszkodzony – wówczas nic nie odzyskasz, a partycja wymagać będzie sformatowania, aby nadawała się do użytku.
NAWET PO SFORMATOWANIU PARTYCJI I CALKOWITYM SKASOWANIU DYSKU WSZYSTKO SIE ODZYSKUJE!!
POZDRAWIAM:)
Patryk tylko jak to zrobić/ próbowałem. ale mi nie wychodzi..robiłem wg opisu i dalej nic….podpowiedz tylko łopatologicznie proszę i pozdrawiam
Ok, oficjalnie zabieram się za budowę ołtarzyka.
A za instrukcję obsługi dla blondynek dziękuję po stokroć i raz.
halo jestem totalnym laikiem, jeżeli chodzi o odzyskiwanie plików, więc chciałabym zapytać, co mam zrobić gdy w momencie odzyskiwania przeze mnie plików z dysku ok 320 gb danych, na komputerze jako miejsce zapisywania danych wybrałam największą partycje, a gdy ona się zapełni jak mogę ją zmienić na drugą prawie pustą (na niej jest system)
Jak patrze na zegar to widzę że co najmniej 2 dni odzyskiwania
Program skopiuje tyle plików, na ile pozwoli wolne miejsce docelowe do zapisywania. Jeżeli miejsce się wyczerpie, kopiowanie zostanie przerwane. Najlepiej wybierz tyle plików ile zmieści się na jednej partycji, następnie powtórz wszystko z pozostałymi plikami, ale wybierz drugą partycje do zapisu odzyskiwanych plików. Kilka plików zaznaczasz przytrzymując klawisz „SHIFT + :” (dwukropek).
Witam 🙂
Posiadam dysk przenośny samsung g2 640gb i przechodzę zalamanie. W skutek odpięcia dysku bez bezpiecznego usuwania, wymaga on formatowania. Nie chcę tego robić ponieważ na dysku znajduje się moja praca magisterska (dodam, że wypocona).
Przeszukałam dysk tak jak było wskazane, ale chyba gdzies się zagubiłam/pomyliłam.
Na dysku nie było żadnych partycji w związku z tym nie wiedziałam co wybrać w kroku z partycjami, po przeszukaniu nie miałam dostępnej opcji write, proszę o pomoc, bo nie wiesz co mogę zrobić.
Postępuj zgodnie z instrukcjami, jeżeli zostały utracone partycje spróbuje je odzyskać, wykorzystaj też opcję dokładnej analizy Deeper Search. Znalezione partycje zapisz.
Po drugie nie wiem jaki komunikat się pojawia po podłączeniu dysku. Może spróbuj wykorzystać narzędzie Chkdsk, na początek tylko analiza, bez naprawiania. Zobacz też co wyświetla systemowa przystawka Zarządzanie dyskami po podłączeniu dysku.
Po trzecie, na przyszłość rób kopię zapasową ważnych dokumentów w kilku lokalizacjach jednocześnie np. dysk w komputerze, pendrajw, dyski internetowe, płyty CD, skrzynka e-mail…
systemowa przystawka:
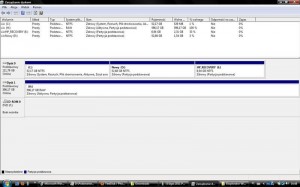
komunikat:

odzyskałam pracę – nie wiem jakim cudem. Na kopiowanie nie mam miejsca także albo jakoś naprawię mój błąd albo formatu nie uniknę.
Widzę, że cały dysk to jedna wielka partycja, z uszkodzonym systemem plików – obecnie jest to RAW. Windows nie widzi RAW-u, dlatego prosi o formatowanie. Chyba jedynym wyjściem jest sformatowanie, ale wcześniej odzyskaj ważne pliki w TestDisk, który odczytuje RAW. Próbowałaś narzędzie Chkdsk? Dodatkowo widzę, że masz mało wolnego miejsca na partycji systemowej – pozostaw ok. 5GB wolnego miejsca, a system będzie działał wydajniej. Jak poradzisz sobie z przenośnym dyskiem zrób na nim kilka partycji – np. 3 po 200GB. Wówczas uszkodzenie jednej nie wpływa na pozostałe.
Chkdskd także „chce” sformatowania przed sprawdzaniem, dziękuję za wszelkie informacje, a partycje na pewno zrobię. A możesz polecić jakiś program do partycjonowania?
Mogę. Użyć możesz systemowej przystawki Zarządzanie dyskami lub zewnętrznych programów np. EASEUS Partition Master Home Edition.
Zobacz wpis https://traxter-online.net/zarzadzanie-partycjami-i-mbr-w-systemie-windows/
Ja mam zaś takie pytanie – czy będę mógł spokojnie użyć opcji write w tym przypadku:
https://imageshack.us/photo/my-images/848/zrzutdyski.jpg/
czy tez moga pojawic sie jakies problemy? oczywiscie jak przedmówcy nie mam dostepu do dysku j:. tylko z poziomu testdisku i jak widać partition magica moge zobaczyc te partycję. oczywiście opcja formatu nie wchodzi w grę. chcę tylko móc wejść na dysk.
Prosze o szybką odpowiedź.
Myślę, że możesz spróbować. Masz jakieś dane na dysku?
Witam
Mam problem. Mianowicie przez przypadek usunąłem partycje na, której miałem wszystkie ważne pliki. Robiłem wszystko zgodnie z instrukcją żeby ją odzyskać, jednak po przeskanowaniu partycji wyświetla się komunikat, że właśnie tej mojej usuniętej partycji nie można przywrócić. Co może być tego przyczyną i jak mogę odzyskać tę moją partycję?
Dodaje, że nic nie instalowałem i ogólnie nic nie robiłem, więc pliki nie zostały nadpisane chyba.
Proszę o pomoc!!!
A co w sytuacji gdy Partition Magic pozmienial geometrie dysku na x 128 10 i w ramach naprawy bledow namieszal w tablicy partycji? Wg producenta moj 250GB Seagate powinien miec chs: x 16 63. Tylko nawet przeliczajac sektory aby zgadzala sie pojemnosc dysku i ustawiajac ta zalecana geometrie TestDisk nie znajduje partycji.
Witaj.
Fantastyczny program.
Mialem 3 partycje z czego jedna mega wazna a druga mniej trzecia systemowa wiec nie wazna.
Zgodnie z instrukcja- udalo odzyskac sie ta mniej wazna partycje a na tej waznej jest komunikat ze jest boot sector status bad. Ogolem nie moge nic z tym zrobic gdyz ciagle wyskakuje ta informacja.
Czy jest na to rozwiazanie??
Z gory dzieki. Pozdrawia
TestDisk pozwala naprawić uszkodzony boot sector, wszystko opisane jest we wpisie. Możesz też skorzystać z informacji: Naprawa rozruchu Windows lub odzyskać partycje używając Partition Wizard.
Mój problem pojawił się w momencie zastępowania (nowa instalacja) systemu Windows vista na Windows 7 po pomyślnej instalacji dwie pozostałe partycje zamieniły się z NTFS na RAW 🙁 W związku z czym mam teraz pytanie żeby przywrócić partycje lub odzyskać dane to muszę użyć opcji odzyskiwania partycji „Analise”?? czy skopiowania plików „Advenced -> List”??
Proszę o pomoc.
Witam,
mam sytuacje, dysk zewnętrzny Seagate „go flex” 500 GB, na nim była jedna fabryczna partycja a na niej obrazy ghosta i inne potrzebne dane.
Przy wgrywaniu obrazy Ghostem 32 na lapka pomyliłem się z pośpiechu i wybrałem opcje local->disk ->to image zamiast Local ->Disk->from image i nadpisałem tą partycje 2 partycjami.Skorzystałęm z powyższej porady wszystko wskazywało, że się da odzyskać
…..Gdy program odnalazł skasowane partycje, a my określiliśmy, które będziemy przywracać, a które nie, a pomocą klawiszy prawo/lewo wybieramy [ Write ] aby zapisać zmodyfikowaną tablicę partycji na dysku. Partycja na zielono wyświetlona była, wybrałem write itd
Po restarcie mam jedną partycje ale klikając na nią wyskakuje mi komunikat ..struktura dysku uszkodzona lub nieczytelna.
Co robić dalej??
z góry dziekuję za pomoc i pozdrawiam.
Tak napisał k_p rok temu jako pierwszy komentarz do tej instrukcji i miał 100% rację ! Dzisiaj ta instrukcja pomogła mi odzyskać 1TB zdjęć i filmów po przypadkowym sformatowaniu partycji NTFS na LINUXową. Partycje i dane sprawne w 100% ,
D.Z.I.Ę.K.U.J.Ę !
Już miałem spakowany dysk, żeby wysłać do firmy zajmującej się odzyskiwaniem danych ale po lekturze powyższego opisu poczułem się na siłach na tyle, żeby jednak powalczyć samemu. No i udało się. Partycje, które zniknęły z dysku wraz zawartością, po nieudanym formatowaniu C z systemem, odzyskane w 100%.
Zarówno twórcy programu TestDisk, jak i autorowi tego tutorialu, serdeczne dzięki oraz czołobitne pokłony.
A dla użytkowników pecetów jedna rada Polaka po szkodzie. Lepiej wydać grosze na dyski do backupu danych, niż potem tysiące na odzyskanie danych.
A ja mam takie pytanie. Czy jak przy stawianiu systemu, usunąłem partycję D i nadpisałem ją nową partycją (też dałem nazwę D), to czy teraz dałoby się odzyskać dane z tej starej partycji D, a dokładnie chodzi mi o jeden ważny plik?
Potrzebuję porady… Próbuję odzyskać usunięte pliki przy pomocy Photorec, ale program nie widzi jednej z partycji, i to akurat tej, na której przypadkowo usunięte pliki były. Mam dyski 2 x 1TB w RAIDzie, podzielone na 4 partycje (3x600GB + 1x200GB systemowa). Program widzi trzy partycje, a (C, D, G), a nie widzi E. A dam sobie rękę uciąć, że absolutnie niczym się ona nie różni od pozostałych. Spróbowałem nawet odpalić photorec z tej partycji, i oczywiście działa, mogę nawet na niej zapisać odzyskane pliki… Czy ktoś wie, co może być przyczyną? HELP!
Jeszcze tylko uściślę, żeby nie było wątpliwości: partycja, której Photorec nie widzi jest w pełni sprawna, nie zniknęła pod windowsem, wszystkie pliki są. (oprócz oczywiście tych, które omyłkowo wywaliłem)
Witam
Potrzebuję pilnie pomocy. Wykonałem wszystko jak powyżej, po wykonaniu analizy dysku pojawia się komunikat Partition : read error i co z tym fantem dalej zrobić
Ten programik TestDisk uratował mi życie, naprawił sformatowany dysk zewnetrzny 1TB i odzyskał wszystkie dane…. Pozdrawiam i polecam
Photorec daje możliwość odzyskiwania wielu typu plików, lecz w dostępnej liście nie znalazłam plików typu .avi … Zdjęcia jpg w większości udało mi się odzyskać, natomiast w przypadku plików .avi (miały wielkość od kilku do kilkudziesięciu MB) niestety jestem bezradna… Może ktoś pomóc..?
dzięki wielkie – uratowało mi ponad 300GB
Pomogło:) i ku przestrodze nie instalujcie partition magic 8 na win 7
Miałem problemy z dyskiem i musiałem na nowo postawić system.. nie wiem co mnie podkusiło, ale sformatowałem cały dysk, a nie tylko partycje systemowa. Później miałem problemy z instalacja systemu, więc musiałem na nowo stworzyć partycje przy instalacji XP-ka. Partycja systemowa jest ok, druga wymaga formatowania, aby z niej korzystać- nie sformatowałem jeszcze. Odzyskuje pliki jpg z całego dysku (109GB) za pomocą Photoreca, ale trwa to już ponad 8 godzin i Ciągle pokazuje że zostało ok 21h, schodzi do ok 20h i po odzyskaniu kolejnego jednego pliku znów przewidywany czas rośnie i tak już od kilku godzin (nie może przeskoczyć około 51/183 reading sectora).
Czy możliwe jest odzyskanie tych plików Testdisc’iem, zamiast photorec’iem? Czy Z pomoca testdisca pójdzie szybciej?
Uszkodziłem kartę SDXC 64Gb w systemie exFat po włożeniu do tabletu. Telefon (SGS III) chce ją teraz sformatować ale nie zrobiłem tego Skopiowałem pliki na komputer za pomocą programu Kroll Ontrack jednak pliki są posegregowane wg. typów i maja nowe nazwy.
Czy za pomocą Testdisc uda się skopiować dane z tak uszkodzonej karty zachowując nazwy katalogów i plików albo może można ją naprawić? Jeżeli tak to proszę o pomoc bo np. przy audiobookach posegregowanie plików mp3 jest niemożliwe.
WItam Sedecznie
Wczoraj postawiłem nowy system , oraz antywirus kaspersky . Przed przeniesieniem danych pierw przeskanowalem pendriva , wnet po skanie nic nie znalazł a gdy otwieram pena wyskakuje informacja ze dysk E jest niesformatowany i czy sformatować go teraz , testdisk nic mi nie pomogl nie widac danych , w zarzadzaniu komputerem system widzi ten dysk jako zdrowy i caly pusty ;/ co mam poradzzic ? wszystko zawinił mi ten kaspersky i gdzie tu bezpieczenstwo 🙁
witam wszystkich i proszę o pomoc. nie mogę sobie poradzić z odzyskaniem danych z dysku zewnętzrnego samsung, ślęczę nad tym już kolejny dzień…. proszę o pomoc mam na dysku bardzo dużo ważnych dokumentów zdjęć itp z 7 lat… 🙁 nie mogę sobie poradzić próbowałam test disk ale mnoże po prostu jestem za ciemna żeby to zrozumieć…:(
Hey 🙂 a co jeśli pliki były zablokowane tzn zdjęcia, txt mają końcówkę „.block” ten program w tym nie pomaga, ponieważ nie odzyskuje poprzedniej wersji pliku tylko jedynie usunięte z dysku pliki. Może mi ktoś podpowiedzieć jak to zrobić? Proszę.
Witam posiadam 2 dyski każdy z 3 partycjami
HD1 250 GB WindowsXP ProgramyXP ArchiwumXP
HD2 650 GB Windows7 ProgramyWIN7 ArchiwumWIN7
wpakowałem do kompa trzeci dysk do testów na którym chciałem zainstalować FreeNAS 8 gdzieś podczas instalacji dzieciak mnie zagadał ja nieroztropnie wybrałem nie to i teraz mam brak dysku HD2 650 GB z Windows 7
instalacja odbyła się nie na ten dysk co powinna przez co dane zostały nadpisane skasowane z dysku HD2 650GB
Jest sposób na odzyskanie dysku partycji danych chodzi mi o konkretny program i jeśli jest to możliwe jego opis działania itp
Możesz próbować użyć jakiś programów do odzyskiwania np. opisywany TestDisk, ale instalacja FreeNAS na dysku z Win7 spowodowała nadpisanie plików, przez co ich odzyskanie może być utrudnione lub niemożliwe.
Witam,
przypadkowo uruchomiłem pełne formatowanie dysku zewnętrznego USB 640 GB. Szybko się zorientowałem, że formatuję niewłaściwy dysk i po ok. 2-3 sek. zacząłem naciskać przycisk „anuluj” i przerwałem formatowanie. Oczywiście komputer nie odczytuje dysku, chce go sformatować i informuje, że wolumin nie zawiera rozpoznawalnego systemu plików. Na razie uruchomiłem analizę pod testdiskiem, ale zastanawiam się, czy program sobie poradzi po takim przerwaniu formatowania, czy może dokończyć formatowanie szybkie i wtedy spróbować testdiska?
Rewelacja. Odzyskałem zdjęcia z karty pamięci dzięki tej instrukcji. Wielkie dziękuje dla autora
Dokładnie….to spowodowało u mnie zrzucenie pamięci fizycznej, niebieski ekran i usunięcie dwóch partycji. Na szczęście partycje już przywrócone dzięki temu artykułowi. Wielkie dzięki.
Witam
Próbuję Testdiskiem odzyskać dane z podpiętego dysku, ale mam problem przy wyborze dysku na który dane mają być zrzucone. do wybory wyświetlają mi się od a: do z: z czego żaden nie jest moim dyskiem podstawowym.
Podobnie mam przy użyciu Ontrack Easyrecovery. Oba programy odpaliłem z bootowalnego CD
Pod win7 ten dysk nie jest widzialny.
Witam..
Zrobiłem obraz dysku który zapisał się w pliku z rozszerzeniem .dd .Pytanie jak to otworzyć i wyodrębnić pliki ?
@sebasti82
Plik możesz otworzyć np. w programie 7-zip.
Mam problem z usuniętą partycją systemową, Nie mogę nic zrobić z tym, z poziomu systemu. W jaki sposób mogę inaczej przywrócić partycję systemową, i cofnąć wszelkie operacje jakie na niej robiłem. Uwaga, jestem laikiem, czy to jest jakiś wiersz poleceń który można uruchomić podczas instalacji systemu i zarządzaniem dyskami?
Freedomfighter – TestDisk można uruchomić z zewnętrznej płyty LiveCD np. z PartedMagic. Klikasz na początku wpisu w link do pobierania, następnie wybierasz link do PartedMagic, pobierasz obraz płyty, który nagrywasz na CD i uruchamiasz z niego komputer. Do wszystkiego masz tutoriale. Jednak jeżeli piszesz, że jesteś laikiem możesz tego nie ogarnąć. Ale próbuj.
Pozdrawiam
WIELKIE DZIEKI .
Program super.
Wszystko odzyskałem z karty MICRO SD.
Pozdrawiam.
Witaj,
Przeczytałem Twój poradnik, ciesząc się, że pójdzie jak z płatka i będzie wszystko ok, ale niestety tak nie jest. Przejdę do rzeczy:
Mam dysk Samsunga 640GB i coś mu się musiało stać albo podczas przepinania między komputerami albo po prostu przy restartach systemu, uruchamianie go w trybie awaryjnym w czasie gdy był on podłączony. Nie mam zielonego pojęcia jakim cudem to się stało. System nie czyta dysku, widać dysk w „Mój komputer”, w „Zarządzanie dyskami”, ale nie do niego wyjść, ponieważ w „Zarządzanie dyskami” widzi go jako RAW – Zdrowy (Partycja podstawowa). Gdzieś wyczytałem, żeby potraktować go chkdsk z użyciem /x albo /f, już nie pamiętam niestety, którego to użyłem. Jak się później okazało, nie polecali tego używać jeśli się chce odzyskać dane z tego dysku ;/
Wertując więc strony na google usłyszałem o TestDisk, a następnie dotarłem tutaj. Postępowałem według instrukcji: Odzyskiwanie partycji / tablicy partycji.
Po wybraniu opcji „Create” miałem do wyboru 2 dyski oraz 3 partycje. Dla dysku wewn. mam dwie partycje, a dla zewn. jedną. Wybrałem więc dysk, później Intel, następnie Analyse, zmieniłem z * na P, podejrzałem sobie listę plików na tym dysku, wszystko się zgadza, dysk widzi jako NTFS, a nie jako RAW, więc nie muszę zmieniać typu. Potem enter, Write, daję mu Y i uruchamiam ponownie, a tu nic, wciąż bez zmian. Ale mówię spróbuję wejść w dysk i po jakimś czasie ukazało się błąd danych CRC i pytanie czy formatować…
Nie wiem co robić. Nie chcę stracić całej pojemności dysku, bo praktycznie w takim stopniu jest zajęty…
Będę wdzięczny za pomoc w rozwiązaniu mojego problemu 🙂
Dodane:
Zapomniałem dodać do tego komentarza:
Próbowałem tego dokonać po raz drugi myśląc, że może coś źle zrobiłem, ale za drugim razem pojawił się ten komunikat „No partition is bootable”, którego chyba nie było za pierwszym razem…
Potem jest to:
Następnie to:
No i tutaj daję „Write” i klikam Y, i po restarcie nic nowego 🙁
@Lui – komunikat „No partition is bootable” pojawia się dlatego, że usunąłeś status „aktywnej” z partycji, czego nie powinieneś robić – każdy dysk musi mieć jedną partycję aktywną, nawet każdy pendrive ma jedną partycję „aktywną”. Przywróć to. Co do odzyskania danych – nie wiem co jeszcze mógł byś zrobić. Jeżeli nie odzyskasz partycji, spróbuj może odzyskać poszczególne pliki wg instrukcji odzyskiwania plików wybierając menu [ Advanced ]. Próbuj. A co do dysków zewnętrznych to czasami tak się dzieje – najbezpieczniej jest je odłączać od komputera dopiero po użyciu „Bezpiecznego usuwania sprzętu” z zasobnika systemowego koło zegara.
Pozdrawiam
Ale sam napisałeś: „Status partycji możemy zmienić zaznaczając jedną z nich i używając klawiszy lewo / prawo z klawiatury. Jeśli partycja ma status startowej (*), ale nie uruchamialiśmy z niej komputera, możemy zmienić ją jako partycja podstawowa (P).”. To jest dysk zewnętrzny, więc nie był z niej uruchamiany komputer…
Czyli robię tak: wybieram dysk czy partycję na starcie (?), następnie [Analyse], pojawi się pewnie komunikat „No partition is bootable” , więc wybieram [Quick Search], bo niepotrzebnie zmieniałem na „podstawową”. I następnie co robię? Zmieniam by była partycją aktywną? Następnie wciskam enter i wybieram [Write], i na pytanie odpowiadam „Y”? Czy pomiędzy pytaniem, a informacją o reboocie, będzie coś jeszcze? Długo trwa taki prawidłowy zapis tabeli partycji?
Pozdrawiam i dziękuję za szybką odpowiedź 🙂
@Lui – tak napisałem, ale to tyczy się sytuacji jeżeli program wykryje kilka partycji startowych na jednym dysku.
Wybierasz dysk > [Analyse] > [Quick Search] > zmieniasz partycję na aktywną (*) (z drugiej strony partycja dalej będzie podstawowa, ale oznaczona jako aktywna, KPW?) >>> zapisujesz.
Dziękuję ślicznie za odpowiedź 🙂 Wszystko już teraz wiem 😛 Nie dostałem tylko odpowiedzi na dwa ostatnie pytania, no ale trudno 🙂
Wolałem się wcześniej upewnić, by nie schrzanić totalnie wszystkiego 🙁
Btw. można by dodać tą informację, że tyczy się to tylko takiej sytuacji 😉 Żeby później nie było takich agentów jak ja 😛
Zobaczę za dnia jak ma się sprawa z moim dyskiem 😉
Niestety nic to nie dało… Spróbuję skopiować najważniejsze rzeczy 😉 Dzięki za pomoc mimo wszystko 🙂
Witaj ponownie 🙂
Wykonałem tym razem Deep Search i przy ~77700 na 77824 znalazł jakiś error… Ale doleciał do końca i pojawia się takie coś:
https://imageshack.us/photo/my-images/820/xigt.png/
Co ja mam teraz zrobić?
@Lui – coś masz maksymalnie pomieszane. Komunikaty mówią coś o niezgadzającej się pojemności dysku = jest zbyt mały?, aby sprawdzić ustawienia zworek na dysku oraz że znaleziona partycja nie może zostać przywrócona. Ogólnie trudna sprawa, nie wiem jak pomóc. Jak masz i jak był dysk podłączany >>> poprzez USB / SATA? Zobacz jak dysk jest wykrywany w BIOS? Być może dysk ma także bad sektory.
Proszę o radę – Instalowałem Ubuntu obok Windowsa i omyłkowo zaznaczyłem opcję skasowania wszelkich danych i zainstalowania Ubuntu na czysto. Cały dysk ma teraz jedną partycje ext4 plus swap Wrr wiem, że nie jestem zbyt inteligentny i że jak sie robi coś na szybko to sie płaci ehh. Odpaliłem GParted Live i zastanawiam siie czy mam szanse odzyskać chociaż część danych z tego dysku skoro system plików sie zmienił
@ja – masz małe szanse na odzyskanie czegokolwiek, i to nie z powodu zmiany systemu plików, a w wyniku nadpisania plików Windowsa przez instalację Ubuntu. Jeżeli chociaż raz pliki zostaną nadpisane, szanse na ich odzyskanie są niewielkie.
Mimo wszystko sprobuje Photorecem bo wasnie skonczylem skanowanie Deep i Testdisk jakies partycje poznajdowal i to nawet sporo ale nie da sie ich przywrocic. Dysk jest spory a mnie zalezy tylko na katalogu z dokumentami wiec moze z tego cos ocalalo. Pytanie jaki system plikow podac w ustawieniach Photorec? Ten byly czy obecny?
Aha dodam ze w poiznajdowanych partycjach nie moge wylistowac plikow gdyz wyswietla sie komunikat „filesystem seems damaged”. Nie wie pan czy mozna sprobowac jakiejs opcji? A moze powinienem sprobowac ten dysk z powrotem sformatowac pod NTFS….:)
@ja – spróbuj wszystkich ustawień, może się uda. A powtórne formatowanie na NTFS wg mnie nic nie da.
Witam.
Bardzo dziękuję za tak szczegółową instrukcję. Naprawdę uważam, że to bardzo duża pomoc z Twojej strony. Bardzo żałuję, że została mi podesłana już po użyciu testdisk…
Wobec tego mam pytanie. Jak ktoś wyżej miałam podobny problem odnośnie tego, że jedna z partycji (ostatnia) na dysku zew. wg windowsa miała system plików raw.
Program dwie ostatnie partycje pokazał mi na zielono. Zajęłam się ostatnią (tą niewidoczną) i myślałam, że tylko jej się będzie tyczyć… Pokazało mi pliki, dałam „write”, uruchomiłam ponownie komputer. Od tego czasu windows widzi dwie ostatnie partycje (choć tę ostatnią wciąż jako raw).
Bardziej mnie jednak martwi to, że tamte dwie pierwsze stały się niewidoczne. Coś musiałam zrobić źle…
Czy skoro od początku były szare – istnieje prawdopodobieństwo, że da się teraz je „przywrócić” ?
Ogólnie dysk ma 4 partycje.
3 pierwsze były ok. Ostatnia zrobiła się raw.
Po użyciu programu – dwóch pierwszych windows wcale nie widzi.
W programie są widoczne wraz z plikami po kliknięciu głębszego wykrywania.
Nie wiem czy mają literkę „D” – bo boję się już podłączać dysk i robić coś w programie
Pozdrawiam.
Genialny program ! Byłem już niemal pewien, ze niezbędny okaże się format dysku, bo zmienił swój status na dynamiczny. Na szczęście ten program w minutę, a dotykałem się do niego pierwszy raz wszystko naprawił.
Witam, z mojej strony prośba o poradę.
Dysk zewnętrzny pqi h566
skasowane zostały foldery a, b i c, znajdowały się w folderze X (poza tymi folderami w X nie było nic, czyli struktura folder w folderze),
podczas kasowania komputer zapytał czy usunąć trwale pliki, bo jest ich za dużo, żeby wyrzucić do kosza – kliknięte TAK…
dodam, że a b c oczywiście miały pewną zawartość (w tym różnego formatu pliki oraz katalogi z plikami)
korzystam z instrukcji opisanej w powyższym tutorialu
usiłuję odzyskać cały X z zawartością (a, b, c)
przy opcji Advanced – undelete, program pokazuje na czerwono nazwę katalogu X,
niestety próba skopiowania go daje taki efekt, że katalog jest pusty…
proszę o radę, jak mogę odzyskać a b i c ..i czy jest to wykonalne…
z góry dziękuję.
Witam.
Mam problem z dyskiem zewnętrznym Transcend Store Jet.
Dysk nie jest podzielony na partycje. Jest 320 GB jako całość.
Analiza testdiskiem nie przyniosła rezultatów.
Pojawiły się komunikaty:
Warning: Bad starting sector (CHS and LBA don’t match).
Only one partition must be bootable.
Space conflict between the following two partitions
1*05/2 Boot Manager
3*Sys=74
Nie wiem o co chodzi. Proszę o wskazówki co można zrobić.
Z góry dziękuję.
Pozdrawiam.
wielkke dzięki partycja uratowana 🙂
A mnie zastanawia czy odzyskam pliki które zginęły przy instalacji systemy w listopadzie 2013?
Prośba o pomoc dotyczy dysku zewnętrznego gdzie zapisywałem wszystkie filmy z kamery i zdjęcia z aparatu.
Na dysku nie robiłem żadnych partycji, była jedna oryginalna w systemie FAT32. Nie wiem dlaczego dysk przestał być odczytywany – poprzednio podobny błąd udało mi się naprawić chkdsk-iem, ale teraz przy próbach program wyświetlał komunikaty dotyczące błędów alokacji FAT1 i FAT2.
Stąd zacząłem próby z programem TestDisk. Udało się przywrócić system plików, jednak nadal dysk pojawia się tylko jako K: i windows chce go formatować.
Czy w tym przypadku trzeba użyć naprawy MBR? (Awaria dysku nie powinna być powodowana wirusem, bo od kilku lat mam licencję Kaspersky Internet Security)
Czy dobrze rozumiem, że na tym dysku powinienem wykonać naprawę MBR za pomocą TestDisku, natomiast link „Naprawa MBR i boot sektora: Naprawa i konfiguracja rozruchu Windows” dotyczy naprawy dysków z systemem operacyjnym?
Dodatkowo po nieudanych do końca próbach z TestDiskiem zrobiłem też przy jego pomocy obraz image.dd – ale otwarcie przy pomocy 7zip pokazuje tylko hieroglify – pytanie czym ewentualnie otworzyć ten plik?
dzięki ! pomogło !
Programik jest dobry, ale mnie zgłasza problem ze złym rozmiarem partycji bootowalenej (NTFS). W podglądzie plików wygląda na to, że są wszystkie. Partycja jest wykrywa z poprawną wielkością (29GB), ale coś krzyczy, że powinna mieć 38GB. Co z tym fantem ?
Mam pytanko, czy można i w jaki sposób odzyskać dane z ukrytej partycji?
A co jeśli dysk zewnętrzny Verbatim kręci się, diodka pali ale komp i ten program go nie wykrywa?
Mam pytanie,używając photorec natrafiłam na problem.W ostatnim momencie mi pokazuje,że nie może stworzyc nowego pliku, co może być spowodowane antywirusem,który blokuje write access podczas skanowania plików.If possible, temporary disable your antivirus live protection.Wyłączyłam program i nadal pokazuje mi taki komunikat.Co mam zrobic ?
U mnie doszło do tego że miałem na wykończeniu Kabel USB i tak się rozwalilo ze Kabel do wyrzucenia bo nic nie czytał. Kupiłem nowy Kabel. Podłączam i wywala że system Windows musi sformatować dysk. I głupi kliknąłem w to.
Nie wiem czy wszystko dobrze zrobiłem. Robie to przez potomek. Odzyskuje pliki i jest napisane 550h no i chyba się potne.(dodam że ciągle rośnie czas..). Dysk był cały zawalony plikami(90% to filmy).
Wiec tak, nasuwa się moje pytanie. Czy to tyle ma trwać?? Nawet nie chce mi się liczyć ile to dni… O juz 604h Eheheheh.
Proszę o odpowiedź bo nie wiem co robić
Po włożeniu pendriva do portu usb pojawia się monit że urządzenie należy sformatować. Zrobiłem więc obraz dysku i z tego obrazu odzyskałem dane (innym programem), szukając jednak informacji na temat odzyskiwania danych, znalazłem ten oto artykuł. Postanowiłem odzyskać tablice partycji postępując zgodnie z instrukcją, jednak test disc żadnych partycji nie znalazł. Czy w przypadku masowej pamięci USB należy któryś z kroków wykonać inaczej?
Mam taki samo problem jak michal wyzej. Przy wyborze dysku na ktory maja byc wrzucone dane pokazuje mi sie od a:/ do z:/ z czego w zadnym nie ma nic i nigdzie sie nie da zapisac bo jest za malo miejsca. Korzystac z photorec w hiren’s boot cd. Wydaje mi sie ze on tworzy partycje r:/ ktora ma malo miejsca bo jest tylko po to zeby dzialal ten program a innego dysku sie nie da wybrac tam. Prosze o szybka odpowiedz jak to naprawic.
Witam, utworzyłem obraz pliku z pendrive na dysku twardym. Obraz jest z rozszerzeniem dd. 7-ZIP rozpakowuje plik ale w dalszym ciągu nie pokazuje plików, które zajmują miejsce, ale ich nie widać. W jaki sposób magę otworzyć plik z rozszerzeniem dd?
Proszę o pomoc
Dzień dobry,
Pomóżcie proszę w odzyskaniu plików jpg, doc/x i pdf. Sytuacja wygląda następująco – miałam zainstalowane Ubuntu 14.04 na mojej Toshibie Satelite M60-132 bo zagubiłam płytę z zestawu. Dziś odnalazła się płyta oryginalna Recorvery Toshiba z Win XP HE i postanowiłam go wgrać na laptopa. Wszystko fajnie się zainstalowało tylko, że.. sformatował również dysk zewnętrzny Seagate 1TB z danymi!. Gdybym to wiedział to bym odłączyła ten dysk teraz… Jaki program teraz zainstalować żeby to odzyskać? Może być demo czy jakiś darmowy byle by tylko przywrócić pliki jpg, doc/x oraz pdf (ok. 300GB), reszta nie jest taka ważna dla mnie. A i jeszcze jak to zrobić żeby te odzyskiwane pliki były przywrócone na ten sam dysk a nie na dysk w laptopie (60GB) bo się oczywiście nie zmieszczą na nim. Bardzo proszę o pomoc pliki są bardzo ważne (zdjęcia rodzinne, książki do nauki i pliki potrzebne do nauki.
Monia
Hej traxter
To że artykuł mi pomógł jest wiadome, ale chcę napisać że był inspiracją do napisana (uaktualnienia pod Linux) tego co napisałeś. Dziękuję!
Dane z karty SD właśnie się odzyskują !!!
Dzięki wielkie za pomocnego manuala.
sytuacja wg.mnie dość często spotykana.
Wrzucasz kartę pamięci do czytnika pod USB żeby się pochwalić znajomym fotkami z wakacji. Coś się zawiesza, panikujesz i wyjmujesz odruchowo czytnik bez zastanowienia.
Próbujesz podpiąć ponownie, ewentualnie znowu do aparatu i LIPA:
„dysk nie sformatowany, czy chcesz to zrobić teraz….”
.. ja nie chciałem tego robić i liczyć na cud że później zadziała, wydaje mi się że wszystko by się usunęło.
W takiej sytuacji zdecydowanie polecam ten programik i opis na górze strony.
Ps. nie wiem czy coś się uda jeszcze zrobić z kartą ale to spróbuję później jakiś format czy coś.
Uff, genialne ! Uratowane pół roku pracy.
Cześć
Po podłączeniu dysku USB pojawia się komunikat: „Dysk w stacji dysków E jest niesformatowany. Czy chcesz go sformatować teraz? Ściagnąłem TestDisk, po wybraniu opcji Analyse a Quick Search program nie wykrył żadnych partycji, po wybraniu opcji Deeper search również nic nie wykrył.
Sprawdziłem przystawkę systemową:
w miejscu gdzie powinno pojawić się info o partycji widnieje info „nie przydzielone”. Czy powinienem sformatować dysk i użyć programu Recuva czy może jest jeszcze jakieś inne wyjście w sytuacji?
Saint83
W Twojej sytuacji, gdy Testdisk nic nie wykrywa nie sądzę, aby coś innego zadziałało. Na dysku były pliki?
hej
okazało się że wybrałem zły typ partycji zaznaczyłem Intel, a powinienem wybrać EFI GTP. Po wybraniu innego typu partycji program wykrył jedna partycję typu P wyświetlającą się na zielono 🙂 Po wciśnięciu P wyświetliła się lista z nazwali folderów które były na dysku. Wybrałem opcję Write i potwierdziłem Y. Po zrestartowaniu komputera nadal pojawia się komunikat zeby zrestartować dysk. Postanowiłem spróbować raz jeszcze skorzystać z opcji analyse i następnie deeper search.
Co powinienem zrobić (krok po kroku) po zakończeniu Deeper Search aby móc odzyskać dane?
Postanowiłem spróbować odzyskać dane PhotoRec i wszystko wskazuje na to, że odzyskam większość o ile nie wszystkie dane 🙂 Dzięki za pomoc.
Czesc wlasnie robilem odzyskiwanie ( pendriva , wazne dane) ta metoda i chyba cos nie tak zrobilem Wczesniej bylo widac ile wolnego i zajetego miejsca w windowsie lecz pliki sie nie chcialy otworzyc teraz jest 0 . A w TestDisk pisze
warring number of heads/cylinder mismatchest64 Fat ! =255 HD
warring numer of sectors per track mismatches 32 Fat = 63 HD
warring: Bad ending cylinder<Chs and LBA don't match)
Pomoże ktos ?
psajder
dysk ma problemy z geometrią. Wg tutoriala przejdź do sekcji Geometry i zmień wartości. Na górze powinny wyświetlić się wartości CHS – ilość cylindrów, głowic i sektorów. W Heads powinno być 255, w Sectors 63.
Cześć,
Instalowałem Ubuntu obok Windowsa. Coś poszło nie tak przy tworzeniu partycji dla Ubuntu, bo Windows nie chce mi sie odpalić. Odpala sie narzędzie producenta – HP, które proponuje mi odzyskanie Windowsa, ale bez odzyskania danych – a na tym mi zależy, żeby je odzyskać.
Ubuntu pokazuje mi ogromną 460GB partycję „unallocated” – podejrzewam, że na niej są moje dane. Nie mogę zobaczyć co tam jest z poziomu Ubuntu, mimo, że próbowałem:
https://askubuntu.com/questions/83461/automatically-mount-ntfs-drive-when-i-login?lq=1
TestDisk też nie widzi. Tzn. w tej chwili analizuje cały dysk, może zobaczy? Co robić dalej, żeby odzyskać te dane? kilkadziesiąt GB.
Czy odzyskując pliki do tej samej lokalizacji nie nadpisze innych?
Mam dysk zewnętrzny 2TB, był prawie cały zapełniony ale przypadkiem usunęło mi się 1,3TB danych ;/ (fail)
Jest możliwość odzyskania tych danych odrazu na ten dysk czy tez w trakcie odzyskiwania nadpisze się reszta plików?
Najlepszą opcją byłoby odzyskanie ich do innej lokalizacji ale nie mam nigdzie tyle pamięci nawet „na raty” tak żeby to wszystko odzyskać i mieć znów na tym dysku 🙁
Witam
Wszystko mi prawie super poszło, mam dysk 80GB (staruszek) i udało mi się go przeanalizować. Program wykrył partycje i zgodnie z instrukcją postępowałem dalej ale w efekcie mam tylko partycję „systemową”. Z tych 80 GB widzę tylko 33GB – czy jest możliwość dobrania się do danych zawartych w pozostałej części dysku?
Po analizie dysku wykrywa mi tylko tą jedną partycję a pozostałe jakoś wyparowały.
Na WTP10 build 9860 jako admin działa 🙂
Ja napiszę po prostu wielkie dzięki:) Programik śmiga jak należy:)
Windows nie widzi RAW-u, dlatego prosi o formatowanie …
Przeleciałem go TestDiskiem – [Quick Search] – po procesie dysk dostepny na nim pliki i foldery z dziwnymi „krzaczkami” …
Następnie Windowsowy program chkdsk (z myślą o tym że Chkdsk może naprawić problemy związane z uszkodzonymi sektorami, utraconymi klastrami, skrzyżowanymi plikami i błędami katalogów) – po b dlugim procesie skanowania dysk w formacie fat 32 po wejsciu pod Windowsem na niego jeden plik z jakimis krzaczakami z data modyfikacji 2064 r …
Moze jest jeszcze nadzieja ?
Sugestia jakiegos narzędzia ?
Witam
Przez pomyłkę wybrałem typ partycji INTEL zamiast GP po analizie pokazał partycje i dokonałem zapisu, ale nie widać teraz dużej części danych. Czy wybranie prawidłowego GPT typu partycji i ponowny zapis tabeli pozwoli naprawić problem?
Witam Panie Sebastianie
Może i błahe pytanie, ale wolę spytać bo nie chciałbym czegoś pokrzaczyć na dzień dobry. Mam padniętą partycję na dysku laptopowym. Chciałbym naprawić ten dysk na drugim lapku. Dysk podpięty jest dzięki przejściówce sata-usb. No i teraz pytanie, wybrać opcję Intel czy GPT – dysk jest dosyć stary o pojemności 100GB. Wolę się spytać, nim zacznę pracę na TestDisku. PS, starczy mi napięcia na portach USB dla tego dysku?
Pozdrawiam / TeKa
Tomasz Kleiman
jeżeli dysk jest dość stary to najprawdopodobniej jest na MBR, czyli wybieramy opcję Intel.
witam wszystkich mam problem z dyskiem 640GB
mam podzielony na 3 partycje ostatnia partycja niestety jest niedostępna…
po podaczęniu dysku pod system system chce ją sformatować nei mogę tego uczynić bo jest tam sporo danych ważnych dla mnie
w Testdisk w opcji Analizy wynajduje mi tą partycje ale przy próbie podglądu partycji wyświetla mi komunikat testdisk can’t open filesystem. filesystem seems damaged ….
niewiem o co chodzi
pragnę nadmienić próbowaem juz masę programów do odzyskania partycji i niestety nic . Jedyny program jaki da mi podgląd na dysk to Strong Recovery widoczna struktura plików i katalogów jak na zdrowej partycji ale tym programem mogę odzyskać tylko 1gb danych
co zrobić aby odzyskać tę partycje
Witam. W laptopie mam dysk Hitachi model 5K750-750 wyprod. 25.07.2012. Jaką opcje mam zaznaczyć przy wyborze typu tabeli partycji, gdyż program sam nie wykrywa jej typu, ustawiając wskaźnik na 'none’. Czy stanie się coś złego jeśli zaznaczę opcję intel, a okaże się że powinno być Efi gpt??
Mam WD My Passport 1TB i już się załamałem, że dysk mi padł po odłączeniu dysku. Okazało się , że dysk jest widoczny w menadżerze dysków jako RAW. Jedna partycja była na dysku. Czy trzeba odzyskiwać dane, czy wystarczy sklonować dysk? Da się odzyskać tablice partycji tak, żeby wszystko zostało, czy trzeba robić format.
Mam wybrać intel czy gpt?
wykonałem kopie (taki test przed większą akcją ) pen drive 1gb za pomocą testdisk 7.0 Advenced/ImageCreation do pliku .dd. Czy ta kopia jest obrazem pełnym dysku wraz z MBR , tablicą partycji ? Jeżeli teraz tego pen drive sformatuje, zmienię system plików to z tego obrazu odzyskam takiego pen drive-a jakiego miałem w chwili wykonywania kopii nawet gdy ten pendrive był bootowalny? I drugie pytanie – muszę zrobić obraz dysku 2,5` 40Gb, czy program ma jakieś ograniczenie jeżeli chodzi o wielkość dysku?
Witam. Mam taki problem na dysku zewnętrznym zamiast partycji NTFS zrobiła mi się RAW. Czy tym programem można odzyskać pliki. Jeśli tak to prosiłabym o instrukcję krok po kroczku bo jestem w tych sprawach zielona.:)
Witam. Mam problem z dyskiem zewnętrznym – Samsung 1 TB. Po podłączeniu do komputera dysk nie zostaje wykryty przez komputer. Dioda w dysku zewnętrznym się świeci i słychać chrobotanie w środku (jakby próbował ruszyć). W Test Disk też nie jest wyświetlany. Z góry dziękuję za propozycję rozwiązania problemu.
Też mam taki sam problem z tym,że a mam 640 gb też samsung proszę o pomoc tam mam pół życia w zdjęciach… :((((
Witam,
przeprowadzilem analize wg wskazan testdisk… i niestety, tylko rec mi pomogl, mozolnie zgrywam to co zostalo na dysku.
Problem: wyjalem dysk 500gb samsung z lapka i podpialem pod della pod usb, Win 7 – przydzielilem literke, dysk sie pokazuje, ale nie pokazuje partycji tylko „niby pusty” dysk.
W testdisk widzi tylko systemowa partycje, dwoch innych gdzie sa najwazniejsze dane, nie ma.
Na co zwrocic uwage?
Witam
Podczas formatowania dysku w komputerze usunąłem przez przypadek partycje z wszystkimi danymi na dysku zewnętrznym USB. Mój komputer przez to nie wyszukuje go jako dysku do odtworzenia przez co nie mogłem go zaznaczyć jako dysk do przeszukania, więc inne programy nie mogły znaleźć utraconych plików. Czy ten program sobie poradzi?
Testdisk wykrywa dyski z interfejsem USB, więc spróbuj odzyskać partycje wg instrukcji. pozdrawiam
Próbuje naprawić dysk (dysk typu raw – nie mogę nic odczytać). Dysk SSD 128 GB, od około 3 godzin analizowanie zatrzymało sie na 88%. Czy coś się zawiesiło, czy mam dalej czekać?
Mam podobny kłopot jak Wojtek z dyskiem logicznym RAW (Zarządzanie dyskami). TestDisk wykrywa partycję na zielono jako „P” NTFS jednak nie może odzyskać Boot sectora ani MFT.
Mam problem bo chce odzyskac dane z telefonu ale nie moge bo nie wyswietla sie jako partycja. Chodzi mi o dane zapisane na pamieci tel
Cześć. Mam problem z odzyskaniem partycji. Po całym procesie opisanym wyżej i uruchomieniu kompa włącza się opcja przywracania systemu. Proszę o pomoc co robię źle?
Dzien dobry, przepraszam za brak polskich znakow oraz nieadekwatny jezyk (zupelnie nie znam sie na informatyce). Na moim PC istnialy dwa systemy operacyjne Windows i Linux, korzystajace z odrebnych partycji (w Windowsie nie mialam dostepu do plikow z Linuksa). Pracowalam glownie na Linuksie. Jakis rok temu (luty 2016), zainstalowalam na Windowsie program Trados (Studio 2015). Wkrotce potem (albo jednoczesnie) system Linux zniknal (partycja obslugiwana przez Linux zniknela?). Nie wiem jak, gdyz nie pamietam zadnego dziwnego komunikatu… Na komputerze pracowalam nadal, korzystajac przez rok tylko z Windowsa. Czy w takiej sytuacji moglam nadpisac partycje? Czy jest jakakolwiek szansa na odzyskanie zaginionej partycji? Zawierala ona niezmiernie wazny system plikow, ktorego czesc tylko zapisalam na innym nosniku…
Od jakiegos czasu bezskutecznie probuje odzyskac zaginiona partycje programem Testdisk. Przeszukiwalam wszystkie dyski „poglebionym wyszukiwaniem”, Tesdisk nie wykryl zaginionej partycji, wykryl za to nieprawidlowosci w partycjach istniejacych.
Witam.
Mam taki kłopot z pendrive jak niżej.
Uprzejmie proszę o wskazówki jak odtworzyć zapisane tam zdjęcia.
Z góry dziękuję.
Ludwik.
TestDisk 7.1-WIP, Data Recovery Utility, April 2017
Christophe GRENIER
https://www.cgsecurity.org
Disk /dev/sdc – 8054 MB / 7681 MiB – CHS 979 255 63
Current partition structure:
Partition Start End Size in sectors
> 1 * Sys=6E 14618 76 28 187489 41 59 2777170442
Bad relative sector.
2 * Sys=73 119421 80 33 221196 180 26 1635021669
Bad relative sector.
3 * Sys=2C 112214 124 10 216278 74 56 1671785057
Bad relative sector.
4 * Sys=77 179625 128 37 179628 236 22 54985
Bad relative sector.
Only one partition must be bootable
Next
*=Primary bootable P=Primary L=Logical E=Extended D=Deleted
>[Quick Search] [ Backup ]
Try to locate partition
zrobiłem krok po kroku jak w artykule, znalazłem sformatowaną partycje i jej zawartość, w ostatnim kroku dałem WRITE, wszytsko przebiegło teoretycznie pomyślnie i co dalej jak za inicjować tą odzyskaną partycje.? bo w zarządzaniu dyskami nie widać odzyskanej partycji .
Witam.Omylkowo wskazalem dysk zewnetrzny do zapisania instalki windows ze strony mikrosoftu i teraz mam bootowalny dysk 500gb z instalka windows
Skasowalo dane na dysku zewnetrznym 500gb i mam teraz partycje 32gb i reszta nieprzydzielone
Jak odzyskac prawie 200gb danych
Witam,
Witam, Usunąłem przez przypadek katalog ze zdjęciami. Próbowałem odzyskać pliki tak jak w opisie i Test Diskiem i Photorec. Test disk odzyskuje pliki ( zdjęcia i filmy) jednak nie można ich odtworzyć a Photorec odzyskuje mi bardzo dużo plików ale tych konkretnych nie, Próbowałem też innych programów i efekt jest ten sam ( w Recuva pokazuje status znakomity , Komentarz nie wykryto nadpisanych klastrów). Czy coś robię źle że plików nie można otworzyć? Proszę o pomoc.
UWAGA LUDZIE!!!
Jak kupicie nowy dysk zewnętrzny to sprawdźcie jak jest sformatowany – jaki ma system plików, np. w zarządzaniu dyskami pod windowsem.
Jeśli jest sformatowany jako FAT32 albo exFAT to sformatujcie jako NTFS!
Na prawdę łatwiej i więcej można odzyskać z NTFS-a niż z FAT-a, w którym jest problem z odzyskaniem oryginalnych nazw plików i pofragmentowanych danych (i FAT32 – max wielkość pliku 4GB). FAT ma rację bytu tylko jeśli chodzi o przenośność danych między systemami (ale i to coraz mniej odkąd jest ntfs-3g pod linuxem) i na kartach pamięci i pendrajwach.
Źródło (niestety po angielsku, ale od czego jest tłumacz):
https://www.ufsexplorer.com/und_del.php
https://www.ufsexplorer.com/und_fmt.php
No i można podzielić na partycje duże dyski np. 1TB i większe na partycje po 500GB.
Witam,
Mój komputer w ogóle nie wykrywa dysku WD, żadna aplikacja, nawet TestDisk nie są w stanie go wykryć. Byłabym bardzo wdzięczna za radę.
Z poważaniem,
Kumpel przyniosl mi dysk, zebym cos zrobil. Prosto nie bylo. Dysk na USB 1TB. Widocznych danych 170GB, ponad 750GB jako ukryte lub nieznane (wg roznych programow). W zaden sposob nie dalo sie tego polaczyc. Zaznaczam, ze dysk nigdy nie byl partycjonowany. Jedyne co moglem zrobic to odzyskac pliki z niewidocznej czesci dysku (glownie filmy, muzyka i zdjecia), przekopiowac to co widoczne. Sformatowac dysk i skopiowac mu ten caly odzyskany misz masz pod dziwnymi nazwami.