Wykonywanie kopii rejestru aplikacją Erunt
Erunt to aplikacja do wykonywania oraz przywracania prawdziwej kopii rejestru. Program kopiuje pliki o nazwie DEFAULT, SAM, SECURITY, SOFTWARE, SYSTEM znajdujące się w folderze /windows/system32/CONFIG do wybranego folderu, a potem w razie awarii umożliwia ich przywrócenie. Stworzenie kopii całego rejestru poprzez Regedit jest bezużyteczne, ponieważ eksportowany plik nie może później zastąpić obecnego rejestru. Aplikacja ta może z powodzeniem zastąpić funkcję Przywracania systemu na Windows XP, którą można nawet wyłączyć. Działa także na systemach Vista/7, ale tutaj zalecane jest pozostawienie włączonej funkcji przywracania systemu.
Backup rejestru
Aplikacja do prawidłowego działania wymaga praw administracyjnych. Po uruchomieniu otrzymamy informację, że program stworzy kopię plików rejestru:

Teraz możemy wybrać folder docelowy oraz opcję kopii. Rejestr „System” to pliki DEFAULT, SAM, SECURITY, SOFTWARE, SYSTEM. Rejestr „Bieżący użytkownik” to rejestr zalogowanego użytkownika, zazwyczaj pliki NTUSER.DAT i USRCLASS.DAT. Otwarte rejestry innych użytkowników to inne aktualnie załadowane w pamięci rejestry użytkowników np. rejestry innych użytkowników systemu załadowane przez funkcję Szybkiego przełączania użytkowników.

Rozpoczynamy operację klikając Tak. Aplikacja wykona kopię rejestru:

Po chwili mamy już utworzoną kopie. Program tworzy backup w katalogu oznaczonym datą wykonania, przez co można przechowywać kilka kopii z różnych okresów.

Aplikacje można obsługiwać z wiersza poleceń, używając odpowiednich przełączników. Ich opis poniżej >>> zamiast AUTOBACK wpisujemy ERUNT.
Automatyczny backup rejestru
Aplikacja umożliwia wykonywanie backupu rejestru podczas startu systemu. Do tego celu służy plik AUTOBACK.EXE z folderu zainstalowanej aplikacji. Plik ten jest używany z poziomu Wiersza poleceń i jest zależny od głównego ERUNT.EXE.
Aby kopia rejestru była wykonywana przy starcie systemu, tworzymy plik wsadowy (.bat) lub skrypt wiersza poleceń (.cmd) z odpowiednimi komendami. Składnia polecenia jest taka:
Autoback DestinationFolder#Date# [sysreg] [curuser] [otherusers]
[/noconfirmdelete] [/noprogresswindow] [/days:n] [/alwayscreate]
DestinationFolder#Date# – folder docelowy dla kopii
[sysreg] – wykonuje kopię rejestru części systemowej
[curuser] – wykonuje kopię rejestru bieżącego użytkownika.
[otherusers] – wykonuje kopię innych aktualnie otwartych rejestrów użytkowników.
[/noconfirmdelete] – kasowanie kopii bez potrzeby potwierdzania
[/noprogresswindow] – ukrywa oko wykonywania kopii
[/days:n] – liczba dni, z których przechowywane są kopie rejestru
[/alwayscreate] – wykonywanie backupu podczas każdego startu systemu (domyślnie kopia nie jest wykonywana jeżeli taka już jest wykonana w dniu bieżącym).
Parametrem wymaganym jest DestinationFolder. Pozostałe są opcjonalne. W tym przypadku wykonana zostanie kopia rejestru części systemowej i aktualnego użytkownika oraz usunięte zostaną kopie wykonane powyżej 30 dni. Dodatkowo zobaczymy okno postępu backupu oraz padnie pytanie, czy usunąć stare kopie.
Osobiście korzystam z takiego skryptu (aplikacja zainstalowana w lokalizacji C:PortableERUNT wykonuje kopie rejestru do lokalizacji C:WindowsERDNTAutoBackup tworząc folder o nazwie dzisiejszej daty. Kopiowana jest część systemowa + użytkownika, dodatkowo widoczne jest oko postępu oraz w trybie „cichym” usuwane kopie powyżej 7 dni.
"C:PortableERUNTAUTOBACK.EXE" C:WindowsERDNTAutoBackup#Date# sysreg curuser /noconfirmdelete /days:7
Tekst wklejamy do Notatnika >>> Zapisz jako >>> Zapisz jako typ zmieniamy na Wszystke pliki >>> Nazwa pliku: zapisujemy plik z rozszerzeniem .bat / .cmd (np. kopiarejestru.bat).
Teraz plik wklejamy do folderu Autostartu: Start >>> Wszystkie programy >>> Autostart. Od teraz plik będzie się uruchamiał przy starcie systemu i wykonywał kopie rejestru.
Uwaga: operacja wymaga praw administracyjnych. W Windows 7 przy aktywnej ochronie UAC domyślnie uruchomi się w trybie standardowego użytkownika. Rozwiązanie: klikamy PPM na pliku AUTOBACK.EXE >>> Właściwości >>> Zgodność, zaznaczamy Uruchom jako administrator. W tym przypadku podczas startu systemu musimy potwierdzić wykonanie zadania lub wykorzystać cykliczne uruchamianie za pomocą Harmonogramu zadań z zaznaczona opcją „Uruchom z najwyższymi uprawnieniami”.
Przywracanie rejestru
Aby przywrócić kopie rejestru przechodzimy do katalogu c:windowsERDNT i uruchamiamy plik ERDNT.EXE w celu rozpoczęcia procesu przywracania.

Aplikacja poinformuje co jest przywracane, oraz domyślnie wykona kopię aktualnego rejestru (są to pliki .bak w katalogu C:WINDOWSsystem32config).

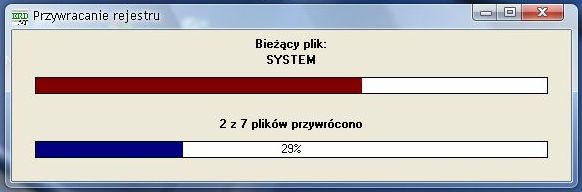
Aby zmiany odniosły skutek musimy zrestartować komputer:

Uwaga: w aktualnej wersji (1.1j) na Windows 7 występuje błąd przywracania gałęzi BCD00000000 zawierającej dane konfiguracyjne ukrytej boot partycji bez przypisanej litery w Exploratorze. Rozwiązanie: możemy nie przywracać pliku. Gdy wybierzemy opcje przywracania plik zapisze się w lokalizacji C:DeviceHarddiskVolume1Boot.

Co zrobić gdy system nie startuje?
Przyczyną może być np. wadliwy sterownik czy nawet uszkodzenie struktury rejestru. Rozpoczynamy od wywołania dodatkowych opcji startowych przez klawisz F8 przy starcie systemu. Wybieramy stopniowo „Ostatnia znana poprawna konfiguracja”. Jeżeli to nie pomoże: „Tryb awaryjny” i przywracanie kopii w opisany sposób.
Jeżeli system wcale nie startuje możemy wykorzystać Konsolę odzyskiwania XP lub nowe płyty ratunkowe WinRE Visty/7 i uruchomienie z linii poleceń pliku ERDNT.EXE. Kolejnym rozwiązaniem jest start komputera z Live CD np. BartPE czy któraś z dystrybucji Linuxa i podmiana poprzez skopiowanie plików rejestru. Szczegółowy opis znajduje się w dokumentacji programu.
Dzień dobry.
Jasny i ciekawy opis. Dziękuję.
Jak to ulepszyć tak, aby:
a – wykonywał kopię rejestru przy ZAMYKANIU systemu;
i/lub
b – automatyczne wykonywanie kopii rejestru po zainstalowaniu nowego programu.
Z poważaniem
Emearyt – amator