Windows Recovery Environment WinRE – dysk odzyskiwania Windows
Windows Recovery Environment (WinRE) to platforma odzyskiwania systemu oparta o Windows Preinstallation Environment (Windows PE), wprowadzona do nowych edycji systemu Windows Vista i 7. W przypadku, gdy komputer się nie uruchamia, WinRE pozwala na diagnostykę i naprawę niestartujących instalacji Windows. Inne nazwy to dysk naprawy odzyskiwania Windows, Recovery Disc, Rapair Disk.
WinRE to następca limitowanej Konsoli odzyskiwania z systemu Windows XP, ale mające o wiele większe możliwości. Przystosowane jest do nowych systemów Windows Vista, 7 i 8, gdzie aktywne są wszystkie moduły. Jednak możne być wykorzystane także na Windows XP, ale okienko wykrywania systemów operacyjnych będzie puste i będziemy mieć dostęp tylko do modułu Wiersz polecenia. Dużą zaletą jest wykrywanie dysków SATA oraz USB, czego brakuje Konsoli odzyskiwania.
Jak uruchomić WinRE
- start z płyty instalacyjnej DVD Windows: po wybraniu języka, w kolejnym oknie wybieramy opcję „Napraw komputer / Repair computer”. W nielicznych przypadkach, gdy instalator od razu przechodzi do instalowania systemu, musimy ręcznie wywołać WinRE. Aby to zrobić, na ekranie pokazującym „zbieranie informacji…” wcisnąć klawisze: SHIFT+F10. Uruchomi się Wiersz polecenia, do której wklepujemy dwie komendy:
CD /d %systemdrive%\sources\recovery
Enter
RecEnv.exe - start z lokalnej kopii na dysku lokalnym: podczas uruchamiania systemu, przed ukazaniem się logo Windows wciskamy klawisz F8 (jak do startu w Tryb awaryjny) i wybieramy opcję „Napraw komputer / Repair computer”. Logujemy się na konto z uprawnieniami administratora, aby korzystać ze wszystkich opcji (konto limitowane wyświetla tylko moduł Narzędzie do naprawy systemu podczas uruchomienia). Sposób możliwy do wykorzystania tylko na Windows 7, który ma zainstalowany WinRE na dysku twardym w ukrytym folderze C:\Recovery

- start ze specjalnego Recovery Disc
Tworzenie dysku naprawy Windows – można utworzyć Recovery Disc z poziomu systemu wybierając Start > Wszystkie Programy > Konserwacja > Utwórz dysk naprawy systemu lub wpisując komendę do Wiersz poleceń (uruchamiamy jako administrator): %systemroot%\system32\recdisc.exe.
W finalnej edycji Windows Vista SP1 (również SP2) opcję tę usunięto, pozostawiając nie działający plik odpowiedzialny za uruchomienie kreatora. Aby to obejść musimy wgrać plik z wersji beta systemu Vista. Najpierw przechodzimy do pliku w lokalizacji C:\Windows\system32\recdisc.exe i resetujemy uprawnienia do pliku. Zmieniamy nazwę pliku na recdisc.old tworząc kopie zapasową. Teraz wgrywamy plik z wersji beta (plik dla wersji 32-bit i 64-bit) i uruchamiamy go (możemy utworzyć skrót na pulpicie / menu start).
WinRE ładuje obraz boot.wim do pamięci RAM tworząc napęd z literą X, co oznacza, że zwalnia normalny napęd, można wymieniać nośniki nie tracąc dostępu do działającego już w pamięci dysku naprawy Windows.
Po wybraniu jednej z metod uruchamiamy Windows Recovery. Dalej wybieramy układ klawiatury, a następnie wykryty system (uruchamiając na XP okienko będzie puste, bo płyta nie umożliwia detekcji niższego systemu niż Vista). Można także od razu wybrać opcję przywracania systemu z utworzonego wcześniej obrazu systemu.

Klikamy Dalej i pojawi się lista modułów Recovery:

Narzędzie do naprawy systemu podczas uruchomienia / Startup Repair
Moduł pozwala na diagnozowanie i rozwiązywanie problemów, które uniemożliwiają poprawne uruchomienie systemu Windows. Takimi problemami może być np. brak lub uszkodzenie plików systemowych. Po uruchomieniu narzędzie przeprowadza skanowanie w poszukiwaniu problemów, a w razie napotkania podejmuje próbę jego naprawienia. Proces może trwać dość długo, w czasie którego komputer może kilkakrotnie się zrestartować. Jeśli naprawa się nie uda, wyświetlony zostanie opis problemu oraz łącza pomocy technicznej.
Narzędzie naprawia następujące błędy: uszkodzenie rejestru, brak lub uszkodzenie plików systemowych, uszkodzenie metadanych dysku (MBR, tablica partycji i sektor startowy) oraz systemu plików, instalacja niezgodnych sterowników i aktualizacji.
Nie rozwiąże problemów z awaryjnym sprzętem, czystej instalacji lub aktualizacji edycji Windows, błędów logowania i uszkodzeń wywołanych przez wirusy.
Wpis na blogu: Naprawa i konfiguracja rozruchu Windows
Narzędzie od strony technicznej uruchamia sekwencję testów i narzędzi, w tym: Boot Critical Disk Meta-data Repair (BCDMD) do naprawy MBR, tablicy partycji i kodu rozruchowego, ChkDsk do naprawy błędów na dysku, BootCfg do rekonstrukcji Boot Configuration Data (BCD), odtworzenie wadliwego pliku systemowego z kopii zapasowej, a także System Restore, czyli przywracanie systemu.
Narzędzie to uruchamia się automatycznie z dysku w przypadku wykrycia problemów z uruchomieniem systemu. Jeżeli problem jest poważny i uniemożliwia samodzielne uruchomienie modułu, można go uruchomić wg podanych metod.
Przywracanie systemu / System Restore
Moduł przywraca ważne pliki systemowe do stanu z poprzedniego okresu. Funkcja działa tak samo jak ta dostępna z poziomu Windows – przywracanie systemu Windows. Różnicą jest, że operacja wykonana z poziomu WinRE jest nieodwracalna, ponieważ nie jest tworzony punkt aktualnej sytuacji. Można jednak ponownie uruchomić funkcję Przywracanie systemu i wybrać inny punkt przywracania, jeśli istnieje. Z funkcji można skorzystać, tylko w przypadku, gdy w systemie było włączone Przywracanie systemu oraz zapisany był co najmniej jeden punk przywracania.
Odzyskiwanie obrazu systemu / System Image Recovery
Moduł pozwala na przywracanie komputera z kopii zapasowej obrazu systemu. Funkcja dostępna tylko wówczas, gdy wcześniej wykonano obraz systemu w działającym Windows: Narzędzie kopia zapasowa Windows 7
Kopia może byś zapisana tylko na innym napędzie >>> drugi dysk lub płyty CD/DVD, które muszą być podłączone w czasie przywracania. Proces całkowicie usuwa wszystkie pliki z dysku i zastępuj je plikami z kopii.
Po uruchomieniu zaznaczona jest najnowsza kopia obrazu, jeżeli chcemy wybrać inną zaznaczamy „Wybierz obraz systemu”.

Dodatkowe opcje przywracania – opcjonalnie możemy sformatować dysk i ponownie podzielić na partycje:

Podsumowanie i ostrzeżenie o zastąpieniu danych z dysku danymi z obrazu:

Uruchomi się proces, po zakończeniu potrzebne będzie ponowne uruchomienie komputera:

Narzędzie diagnostyczne pamięci systemu Windows / Windows Memory Diagnostic Tool
Moduł przeprowadza skanowanie pamięci RAM. Jeśli zostaną znalezione błędy, funkcja spróbuje określić, który z modułów pamięci w komputerze jest przyczyną tych błędów.
Po wybraniu tej opcji wyświetli się komunikat z prośbą o ponowne uruchomienie komputera i rozpoczęcie testu po restarcie:
Wpis: Diagnostyka pamięci RAM
Wiersz polecenia / Command Prompt
Dostęp do Wiersza poleceń, funkcja zastępująca Konsole Odzyskiwania Windows XP, ale pracująca na większych uprawnieniach.
Użycie tego modułu wymaga znajomości komend. Nie wszystkie polecenia działające w systemie Windows działają z poziomu WinRE. Ogólnie to można wykorzystać polecenia obsługiwane w Konsoli odzyskiwania , ale są drobne różnice, ponieważ część usunięto i zmodyfikowano.
Usunięto polecenia związane z usługami (listsvc / enable / disable), związane z uprawnieniami lub działaniem na użytkownikach / grupach (takeown / icacls, net user…), map, batch, systemroot i logon.
Dodano np. bootrec (bootrec /fixboot i bootrec /fixmbr zastępują odpowiedniki fixboot i fixmbr), rozszerzono możliwości diskpart, dodano „bcdedit”, które zastępują bootcfg.
Przykładowe zastosowania komend:
- Naprawa sektora rozruchowego dysku, sektora startowego partycji systemowej, odbudowanie magazynu BCD – wszystko opisane we wpisie Naprawa i konfiguracja rozruchu Windows
- Uruchomienie edytora rejestru: wpisujemy komendę regedit
umożliwia to załadowanie i edycję rejestru lokalnego systemu z katalogu C:\WINDOWS\system32\config. Zaznaczamy gałąź, którą chcemy załadować (np. HKEY_LOCAL_MACHINE) i menu Plik >>> Załaduj gałąź rejestru. Wskazujemy jeden z plików i wpisujemy dowolną nazwę dla niego. Po wszystkim zwalniamy załadowany plik.
Pozwala edytować rejestr systemu, który jest zainstalowany na dysku. Przydatne np. w przypadku problemów ze startem systemu wywołanych przez usługi, którym możemy zmienić typ uruchamiania na wyłączony: kontrola uslug w Windows lub możemy włączyć wbudowane konto Administratora.
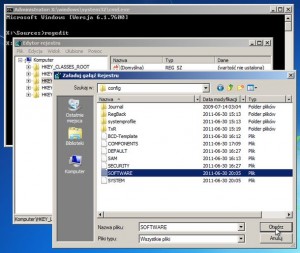
- Kopiowanie plików poleceniem copy
Najpierw przenosimy się na dysk systemowy poprzez wpisanie litery dysku z dwukropkiem np. c:
Dalej kopiujemy plik np. copy E:\atapi.sys C:\WINDOWS\system32\drivers - Wykorzystanie Notatnika
Notatnik możemy wykorzystać do kopiowania plików w trybie okienkowym. Wpisujemy komendę „notepad” otwierającą Notatnik. Wybieramy menu Plik > Otwórz. Otworzy się nam okno do przeglądania zawartości dysku >>> Wybieramy: Typ pliku – wszystkie pliki. Teraz możemy przeglądać zwartość dysku oraz przenosić pliki (kopiuj, wytnij, wklej …). Bardzo przydatne do usuwania plików zablokowanych przez system, podmiany plików systemowych, przywrócenia plików rejestru, odzyskiwania plików na nośniki wymienne.

- Wykorzystanie zewnętrznego managera plików
Środowisko WinRE pozwala na uruchamianie niektórych aplikacji z dysku. Jeżeli chcemy odzyskiwać pliki, pomocny może być dodatkowy manager plików np. Free Commander.
Aby uruchomić dodatkową aplikację wykorzystujemy wspomniany już Notatnik, menu Plik > Otwórz, z lewego paska Komputer i przechodzimy na dysk, gdzie zapisany mamy program. Następnie zmieniamy Pliki typu z Dokumenty tekstowe na Wszystkie pliki. Zaznaczamy plik programu i klikamy prawym przyciskiem myszy Otwórz.
 Alternatywnie możemy wykorzystać narzędzie diskpart. Wklepujemy po kolei komendy: diskpart >>> lis vol >>> exit
Alternatywnie możemy wykorzystać narzędzie diskpart. Wklepujemy po kolei komendy: diskpart >>> lis vol >>> exit
Zakładając, że dysk z aplikacją ma literę G, a plik freecommander.exe znajduje się w folderze freecommander na dysku w Wiersz poleceń wpisujemy:
g:\freecommander\freecommander.exe







Bardzo dobry poradnik.
Mam tylko jedną drobną uwagę, neosmart.net z uwagi na naciski MS co do praw autorskich, nie udostępnia już tych obrazów – przynajmniej tak twierdzą choć w to wątpię. Obecnie można je tam kupić, zatem rozwiązanie z samodzielnym stworzeniem obrazu płyty WinRE jest teraz bardziej opłacalne że tak to powiem. Pozdrawiam.
Dla zainteresowanych podałem linki download dysków naprawy zamieszczone na serwisach hostingowych.
żadna wersja win7 64bit (en i pl) nie działa, pojawia sie że nie są zgodne z wersja systemu zainstalowana na dysku. Co może być przyczyną?
Wgrany w systemie SP1.
Obrazy wskazują, że go nie posiadają.
Raz mi się już udało uchronić laptopa przed zdiagnozowaną przez wielkiego fachowca wymianą dysku, który według niego miał być uszkodzony. Polecam samemu korzystanie z dysków ratunkowych, zanim pójdziecie do „fachowca”. Artykuł bardzo dobrze napisany. Faktycznie, system z SP1 może nie grać z płytą ratunkową, dlatego warto sobie wcześniej taką płytę stworzyć z zainstalowanego na swoim komputerze systemu.