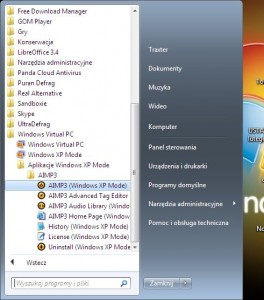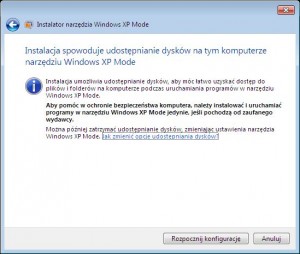Wirtualizacja z Windows Virtual PC i Tryb Windows XP
Windows Virtual PC to nowsza edycja aplikacji Virtual PC 2007, którą możemy używać tylko na Windows 7 (obsługuje wszystkie jego edycje). Microsoft w tej wersji dodał między innymi możliwość podłączania dysków USB oraz zintegrował tzw. tryb Windows XP, który pozwala na uruchamianie wirtualnych aplikacji niekompatybilnych z Windows 7 na starszym Windows XP, wprost z pulpitu komputera hosta.
Windows Virtual PC opis, instrukcja, tutorial, jak używać
Aby skorzystać z możliwości aplikacji potrzebne nam będą następujące pliki:
- Windows Virtual PC (aktualizacja KB958559)
- aktualizacja KB977206
- Tryb Windows XP
Po pobraniu wszystkich aplikacji przystępujemy do instalacji. Na czas instalacji musi być włączona usługa Windows Update. Instalacja jest typowa i nie powinna nikomu stwarzać problemów. Aplikacja instaluje się jako aktualizacja systemu, nie jako zwykły program. Jeżeli chcemy ją odinstalować otwieramy Panel sterowania >>> Odinstaluj programy >>> Wyświetl zainstalowane aktualizacje >>> szukamy Windows Virtual PC (KB958559) >>> Odinstaluj.
Aktualizację KB977206 instalujemy tylko na komputerach, które mają procesor nie obsługujący sprzętowej wirtualizacji.

Kolejną przeszkodą może być to, że na dysku mamy zainstalowaną starszą wersję Virtual PC 2007. Musimy wówczas odinstalować starszą edycję, inaczej nie uruchomimy nowszej.
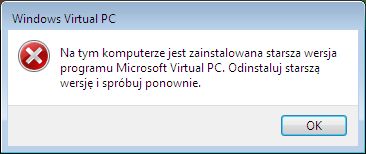
Program możemy uruchomić z menu Start >>> Wszystkie programy >>> Windows Virtual PC. Pliki do uruchamiania programu zapisują się w lokalizacji
C:Windowssystem32VMWindow.exe VPCWizard.exe
Aplikacja nie ma głównego okna, tak jak starsza edycja. Integruje się z Exploratorem Windows, dodając swoje wpisy na górnym pasku: „Utwórz maszynę wirtualną” do tworzenia nowej maszyny i „Ustawienia” z możliwością modyfikacji konfiguracji istniejącej maszyny. Domyślnym folderem przechowującym pliki konfiguracyjne maszyn wirtualnych jest lokalizacja:
C:Usersnazwa-kontaVirtual Machines
Tworzenie wirtualnych maszyn
Aby utworzyć nowa maszynę wybieramy z górnego paska opcje „Utwórz maszynę wirtualną”. Uruchomi się kreator, gdzie w pierwszym oknie określamy nazwę i lokalizację:

Ustalamy wielkość pamięci RAM, z której będzie korzystać maszyna wirtualna:

Wirtualny dysk twardy – tworzymy nowy lub wskazujemy już istniejący. Dodatkowo mamy opcję zaawansowaną, gdzie możemy utworzyć dysk dynamicznie rozszerzany, o stałym rozmiarze lub różnicowy (opis poniżej).
Dyski cofania to funkcja pozwalająca na zapisywanie zmian maszyny wirtualnej w oddzielnym pliku dysku cofania, którego można użyć w celu cofnięcia wprowadzonych zmian.
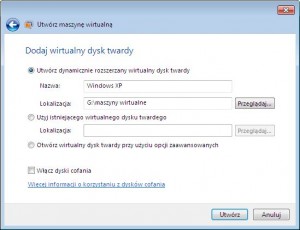
Instalowanie i korzystanie z systemu
Mając utworzoną maszynę wirtualną wybieramy jej plik konfiguracyjny i z górnego paska naciskamy Otwórz lub po prostu dwukrotnie na nim klikamy.

Uruchomi się maszyna, która wyświetli komunikat, o braku systemu operacyjnego i błędzie bootowania:
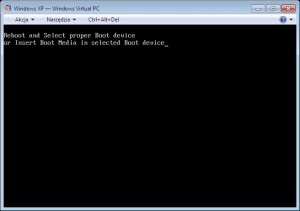
Z menu Narzędzia >>> Ustawienia. W sekcji stacja dysków DVD wskazujemy napęd fizyczny z włożonym nośnikiem instalacyjnym lub wskazujemy obraz ISO. Restartujemy maszynę klikając w Ctrl+Alt+Del z górnego paska okna maszyny.

Instalujemy system Windows XP, Windows Vista/7 w standardowy sposób.

Po instalacji w systemie gościnnym instalujemy specjalny dodatek ułatwiający korzystanie z maszyn wirtualnych i zawierający kilka sterowników zwiększających wydajność. Wybieramy menu Narzędzia >>> Zainstaluj składniki integracji. Po zainstalowaniu kursor myszy będzie uwalniany automatycznie, rozdzielczość ekranu będzie zmieniać się automatycznie jeżeli zmienimy rozmiar okna, będziemy mogli korzystać z urządzeń USB, kopiować dane tekstowe w obie strony oraz korzystać z funkcji integracji. Dodatek nie działa na wszystkich wersjach Windows, o czym zostaniemy powiadomieni w przypadku wykrycia nie wspieranej wersji. Konieczne jest nałożenie hasła na konto użytkownika, aby korzystać z korzyści dodatku.

I mamy postawiony system na maszynie wirtualnej. Jak widać na zrzucie udało mi się zainstalować Windows XP SP2. Muszę jednak zaznaczyć, że dodatek Składniki integracji nie wspiera całkowicie tego systemu: nie działa funkcja integracji, m.in. udostępniania dysków hosta maszynie wirtualnej, więc nie można wymieniać plików między systemami.
Funkcję integracji można włączać / wyłączać z menu Narzędzia >>> Włącz / Wyłącz funkcje integracji. Wymagane jest nałożenie hasła na konto.
Modyfikowanie maszyny
Przechodzimy do folderu przechowującego konfigurację maszyn wirtualnych (C:Usersmazwa_użytkownikaVirtual Machines). Wybieramy dana maszynę i klikamy w ustawienia (opcja dostępna także z menu kontekstowego). Wyświetli się okno z ustawieniami maszyny:
- Nazwa – nazwa maszyny wirtualnej
- Pamięć – przydzielamy ilość pamięci RAM, z której może korzystać wirtualna maszyna
- Dysk twardy – możemy utworzyć nowy lub modyfikować istniejący: kompaktowanie, konwersja dynamicznego do stałego lub scalenie różnicowego.
- Dyski cofania – funkcja zapisywania wprowadzanych zmian w osobnym pliku cofania (.vud), odpowiednik Undo disk w Virtual PC 2007 i działa tak samo. Możemy także zastosować zmiany (zintegrować z głównym plikiem dysku) lub je odrzucić.
- Stacja dysków DVD – określamy dostęp maszyny gościnnej do fizycznego napedu lub montujemy obraz ISO
- COM1/2 – dostęp do portów szeregowych
- Sieć – ustawienia sieciowe. Możemy dodać do 4 kart sieciowych lub kompletnie odciąć maszynę od sieci.
- Funkcje integracji – funkcja polega na udostępnianiu urządzeń i dysków maszyny hosta maszynie gościnnej. Zaznaczając dyski, maszyna wirtualna współdzieli wybrane dyski z maszyną hosta, co pozwala na wygodną wymianę plików między systemami. Opcja ta zastępuje katalogi współdzielone.
- Klawiatura
- Poświadczenia logowania – jeżeli włączyliśmy uruchamianie funkcji integracji podczas startu maszyny, pojawi się okienko umożliwiające wprowadzenie nazwy i hasła użytkownika wirtualnego systemu, które można zapisać, aby logowanie odbywało się automatycznie. Tutaj możemy usunąć zapisane poświadczenia.
- Automatyczne publikowanie – funkcja polega na tym, że po zainstalowaniu aplikacji w systemie wirtualnym automatycznie dodawany jest skrót do jej uruchomienia w menu start Windows 7: Start >>> Windows Virtual PC >>> Aplikacje Windows XP. Uruchomienie takiej aplikacji powoduje start maszyny z wirtualnym systemem Windows w tle i wyświetlenie tylko okna danego programu, bez uruchamiania pełnego pulpitu. Wymagana jest instalacja aktualizacji w systemie wirtualnym udostępniająca funkcję RemoteApp: dla XP, dla Vista
- Zamknij – akcja podczas zamykania systemu: Hibernacja, Zamknięcie, Wyłączenie (odcięcie zasilania). Dodatkowo, gdy mamy włączone Dysko cofania pojawia się opcja Wyłącz i odrzuć zmiany
Tworzone pliki
Po utworzeniu wirtualnej maszyny w wybranej lokalizacji tworzone są takie same pliki co w przypadku Virtual PC 2007. Nowością są dodatkowe pliki .vmcx (C:Usersmazwa_użytkownikaVirtual Machines), które zawierają tylko podstawową konfiguracje i odwołują się do głównych plików .vmc.
Kompaktowanie dysku
W uruchomionej maszynie menu Narzędzia >>> Ustawienia >>> Stacja dysków DVD >>> wskazujemy obraz ISO z lokalizacji C:Program FilesWindows Virtual PCIntegration ComponentsPrecompact.iso.
Uwaga: Na dysku różnicowym nie należy używać narzędzia Precompactor. To narzędzie jest przeznaczone do użytku tylko z dyskami dynamicznymi.
Teraz wchodzimy w ustawienia danej maszyny >>> Dysk twardy >>> Modyfikuj >>> wybieramy Kompaktuj wirtualny dysk twardy. Możemy także kompaktować dysk różnicowy, po zatwierdzeniu komunikatu UAC.
Dyski różnicowe
Podobnie jak w Virtual PC 2007, także w tej wersji można wykorzystać dyski różnicowe, w celu ograniczenia miejsca na dysku. Czyli tworzymy nową maszynę, konfigurujemy ją i następnie usuwamy, pozostawiając dysk wirtualny, który będzie dyskiem bazowym (plik nie może ulegać modyfikacji, więc nakładamy atrybut Tylko do odczytu).
Teraz tworzymy nowe maszyny, a w oknie dodawania dysku wirtualnego wybieramy opcję zaawansowaną. W kolejnym oknie wybieramy dysk różnicowy, nazwę i miejsce jego zapisu oraz dysk bazowy.
Instalowanie trybu Windows XP
Tryb Windows XP polega na tym, że mamy zainstalowany wirtualny system Windows XP, który pozwala uruchamiać programy nie zgodne z Windows 7. Mimo, że to system wirtualny, ma on domyślnie włączoną możliwość zapisu na wszystkich dyskach hosta, co ułatwia wymianę plików między systemami. Pod względem bezpieczeństwa nie jest to udane rozwiązanie, ale celem XP Mode ma być możliwość uruchamiania niekompatybilnych programów, z możliwością zapisu efektów ich pracy na fizycznym dysku. Domyślnie włączona jest funkcja integracji, automatycznego logowania i publikowania aplikacji.
Pobieramy i instalujemy program na komputerze.
Następnie z menu Start >>> Windows Virtual PC >>> Windows XP Mode. Uruchomi się kreator instalacji narzędzie. W pierwszym oknie akceptujemy licencję:

Wskazujemy miejsce zapisu i wpisujemy hasło do domyślnego konta XPMUser:

Włączenie aktualizacji automatycznych:
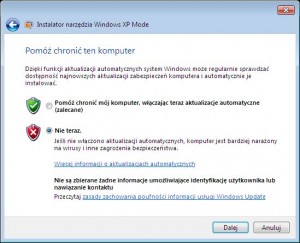
Po skonfigurowaniu instalujemy programy na maszynie wirtualnej. Aby skorzystać z nich na maszynie hosta uruchamiamy je wykorzystując utworzone do nich skróty w menu Start >>> Windows Virtual PC >>> Aplikacje Windows XP Mode.
Uruchomiony Notatnik jako aplikacja wirtualna: