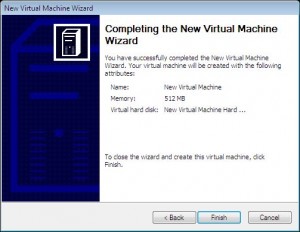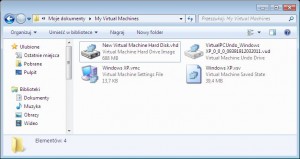Virtual PC 2007 – system operacyjny na wirtualnej maszynie
Ostatnie moje wpisy dotyczyły możliwości migracji i konwersji fizycznej maszyny do maszyny wirtualnej. Tym sposobem można sklonować nasz skonfigurowany system operacyjny, na którym codziennie pracujemy na swoim komputerze i uruchomić go na maszynie wirtualnej. Do tego potrzebne jest nam kolejne oprogramowanie, które pozwoli nam zaimportować i uruchomić tak utworzoną maszynę, ale także utworzyć ją od podstaw, poprzez normalne zainstalowanie systemu. Dotychczas korzystałem z rozwiązania VMware player, ale na rynku są także inne produkty, z których można skorzystać.
Jednym z nich jest Virtual PC 2007, starsza wersja aktualnego Windows Virtual PC (tylko dla windows 7), którego opiszę w kolejnym wpisie.
Po pobraniu aplikacji przystępujemy do instalacji. Instalacja jest typowa i nie powinna nikomu stwarzać problemów. Program instaluje się w lokalizacji C:Program FilesMicrosoft Virtual PC.
Virtual PC 2007 opis, instrukcja, tutorial, jak używać
Tworzenie wirtualnych maszyn
Po zainstalowaniu uruchamiamy aplikację. Interfejs jest bardzo skromny, co można zaliczyć do zalet. Gdy nie mamy jeszcze utworzonych maszyn aktywny jest tylko button „New…”, który uruchamia kreator budowy nowej maszyny.

Kreator pozwala na utworzenie nowej maszyny na trzy sposoby:
– budowa od podstaw z określeniem parametrów maszyny w kolejnych oknach kreatora
– budowa od podstaw na domyślnych ustawieniach (128 MB RAM i brak dysku wirtualnego). Parametry maszyny musimy zmodyfikować w ustawieniach maszyny
– import już istniejącej, skonfigurowanej maszyny w formacie .vmc
(można importować też maszyny utworzone na nowszej wersji Windows Virtual PC)

Miejsce zapisu wirtualnej maszyny na dysku komputera:

Konfiguracja pamięci RAM dla wirtualnego systemu – ustalamy z jakiej ilości RAM-u może korzystać maszyna gościnna. Wybieramy Adjusting the RAM i zwiększamy domyślne ustawienia, które z reguły są zbyt niskie:

Wirtualny dysk – możemy wskazać już istniejący lub utworzyć nowy. Aplikacja wspiera tylko własny format (.vhd). Inne formaty trzeba przekonwertorować np. w VirtualBox lub dla dysków Vmware aplikacja Vmdk2Vhd.
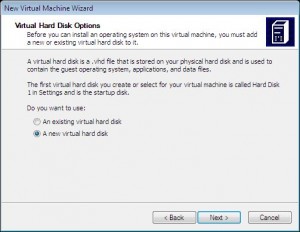
Wspomnę też, że na tym etapie jest możliwość wskazania jako dysku plik z programu Windows XP Mode. Po skopiowaniu pliku „Windows XP Mode base.vhd” do nowej lokalizacji musimy usunąć z niego atrybut „tylko do odczytu”. Po uruchomieniu maszyny przeprowadzamy krótką konfigurację systemu, ale trwa to znacznie krócej niż normalna instalacja (ok. 2 minuty). Tym sposobem możemy szybko postawić system Windows XP PRO, nawet nie mając dysku instalacyjnego z systemem. Jest jednak jedno ale – w porównaniu do oryginalnego rozwiązania, gdzie kopia Windows XP integruje się z licencją Windows 7, system tak postawiony wymaga aktywacji w przeciągu 30 dni.

Lokalizacja zapisu i pojemność dysku wirtualnego. W przypadku wybrania istniejącego dysku wskazujemy jego lokalizację:

Maszyna jest utworzona i wyświetli się na liście maszyn w głównym oknie. Po zaznaczeniu jednej z nich uaktywnia się pozostałe butony: „Settings” – modyfikacja maszyny; „Remove” – usunięcie z listy (pliki pozostają na dysku); „Start” – uruchomienie maszyny.
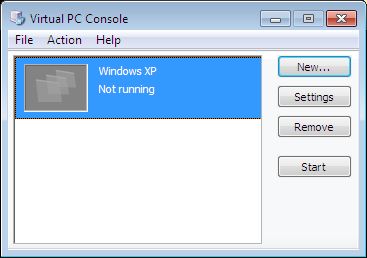
Ustawienia globalne programu
W głównym oknie menu File >>> Options
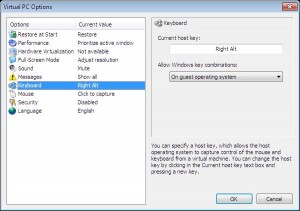
Performace (wydajność) – określamy podział mocy procesora. Domyślnie aktywna, uruchomiona maszyna wirtualna otrzymuje maksymalny czas procesora, ma większy priorytet niż maszyna fizyczna. W razie potrzeby możemy to edytować.
Hardware Virtualization – aktywacja sprzętowej wirtualizacji procesora, gdy jest ona wspierana.
Keyboard – określamy jaki klawisz ma zwalniać klawiaturę i mysz do maszyny hosta. Domyślny prawy alt nie pozwoli wprowadzać polskich znaków na maszynie wirtualnej, wówczas zmieniamy na np lewy alt.
Instalowanie i korzystanie z systemu
Wybieramy maszynę wirtualną i klikamy button „Start”. Uruchomi się BIOS, a za moment wyświetli się informacja o braku systemu operacyjnego i błędzie bootowania przez sieć / z dysku. Aby zainstalować system z menu CD wybieramy napęd fizyczny z płytą instalacyjna lub wskazujemy obraz płyty w formacie ISO. Nastepnie restartujemy maszynę wybierając menu Actions >>> Ctrl + Alt + Del. Po restarcie instalujemy system Windows XP, Windows Vista/7 w standardowy sposób.


Po instalacji w systemie gościnnym instalujemy specjalny dodatek ułatwiający korzystanie z maszyn wirtualnych i zawierający kilka sterowników zwiększających wydajność. Wybieramy menu Actions >>> Install of Update Virtual Machine Additions. Po zainstalowaniu kursor myszy będzie uwalniany automatycznie, rozdzielczość ekranu będzie zmieniać się automatycznie jeżeli zmienimy rozmiar okna.
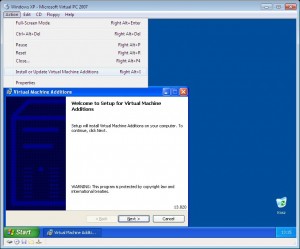
Wymiana plików między Gospodarzem a Gościem
Virtual PC 2007 umożliwia kopiowanie danych tekstowych poprzez schowek „kopiuj – wklej” w obie strony. Pliki binarne trzeba wymieniać poprzez katalogi współdzielone. Tworzymy je w ustawieniach maszyny, gdy jest ona uruchomiona. Katalogi te są widoczne w oknie Komputer jako dyski sieciowe.
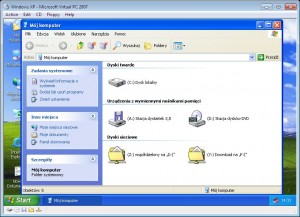
Modyfikowanie maszyny
Możemy modyfikować ilość pamięci RAM dostępnej dla systemu gościnnego, dodać nowy dysk twardy za pomocą kreatora Virtual Disk Wizard, mapować porty szeregowe i równoległy (COM / LPT), karty sieciowe. Wersja 2007 nie wspiera dysków USB.
Undo disks – funkcja odpowiada za tworzenie tzw. snapshota, migawki, która w momencie zamykania maszyny pozwala określić czy zapisać zmiany dokonane w systemie w czasie trwania sesji, czy powrócić do poprzedniego stanu. Sesja to okres od włączenia do zamknięcia maszyny. Przechowywana jest tylko jedna taka migawka, która pozwala przywrócić stan tylko z ostatniej sesji.
Shared Folders – dodajemy katalog z fizycznej maszyny, gdzie będziemy wymieniać się plikami między systemami. Katalog będzie widoczny w oknie Mój komputer jako napęd sieciowy. Napęd zazwyczaj sam się zmapuje, jeżeli nie, wybieramy polecenie Mapuj dysk sieciowy w oknie Mój komputer. Zaznaczenie „Share every” time spowoduje, że będzie widoczny także po restarcie wirtualnej maszyny.
Wyłączanie maszyny
1. Normalne zamknięcie systemu z menu Start >>> Zamknij system
2. Zamknięcie okna maszyny wirtualnej. Wyświetli się okienko z wyborem akcji do wykonania:
– Save state: zamrożenie maszyny (aka hibernacja)
– Shutdown Windows – łagodne zamknięcie
– Turn off: brutalne wyłączenie zasilania
Jeżeli mamy włączoną funkcję Undo disks to sytuacja wygląda tak:
zaznaczona opcja „commit changes to the virtual disk” bezpowrotnie zapisuje zmiany dokonane w systemie od włączenia maszyny w pierwotnym pliku wirtualnego dysku. Plik jest modyfikowany. Jeżeli odznaczymy opcję zmiany zapisywać się będą w oddzielnym pliku o nazwie typu „VirtualPCUndo_Windows XP_0_0_0_09391912032011.vud”, który jest migawką. Główny plik dysku nie zostanie zmodyfikowany. Wszystkie zmiany, z każdej sesji będą zapisywane w tym pliku tymczasowym. Jeżeli zapisywaliśmy zmiany w ten sposób z np. 10 sesji, a w 11 postanowiliśmy nie zapisywać zmian, plik migawki zostanie usunięty, a w raz z nim dane ze wszystkich przechowywanych sesji. Podobnie w przypadku, gdy chcemy zmiany zapisać w pierwotnym pliku wirtualnego dysku – zmiany dokonane w każdej z sesji zostaną dołączane, nie ma możliwości wyboru danych. Musimy o tym pamiętać.
Opcje są takie same jak normalnie, z zapisywaniem zmian na dysku, z jedną dodatkową – brutalne wyłączenie bez zapisywania zmian (wszystkie wprowadzone zmiany zostaną nie zapisane).

Synchronizacja czasu
Aby w maszynie wirtualnej ustawić dowolną datę musimy wyedytować jej konfigurację w pliku .vnc.
Między znacznikami Microsoft, pod sekcją myszy dodajemy nową sekcję components:
[php]<microsoft>
<mouse>
<allow type="boolean">true</allow>
</mouse>
<components>
<host_time_sync>
<enabled type="boolean">false</enabled>
</host_time_sync>
</components>
</microsoft>[/php]
Tworzone pliki
po utworzeniu wirtualnej maszyny w wybranej lokalizacji tworzone są różne pliki:
- .vhd – kontener, plik wirtualnego dysku twardego
- .vmc – plik konfiguracyjny maszyny wirtualnej
- .vud – plik migawki
- .vsv – plik „hibernacji”, pojawia się tylko gdy zamrozimy maszynę
Kompaktowanie dysku
W uruchomionym systemie menu CD->Capture ISO Image… i wskazujemy plik C:Program FilesMicrosoft Virtual PCVirtual Machine AdditionsVirtual Disk Precompactor.iso.
Akceptujemy pytanie, a program wypełni dysk zerami.
Zamykamy maszynę, wchodzimy w edycję, dysk twardy i kreator Virtual Disk Wizard. W Disk Options wybieramy Edit an existing virtual disk oraz wskazujemy plik VHD. W oknie Virtual Disk Information and Options potwierdzamy wykonanie Compact it. Dodatkowo możemy dokonać konwersji dysku dynamicznego do stałego rozmiaru.
Po operacji nadpisujemy istniejący dysk lub zapisujemy nowy, ale musimy go później dodać ręcznie.
Dyski różnicowe
W celu zaoszczędzenie miejsca na dysku fizycznym możemy wykorzystać dyski różnicowe (Differencing disk). Wówczas maszyny (wszystkie systemy muszą być takie same) bazują na jednym, bazowym pliku dysku. Dysk bazowy jest tylko do odczytu, zaś dyski różnicowe zapisują dokonywane zmiany.
1. Tworzymy nową maszynę i instalujemy na niej system wraz z potrzebnymi aplikacjami. Po skonfigurowaniu usuwamy maszynę z listy, ale pozostawiamy plik .vhd na dysku, dodatkowo nakładamy na niego atrybut „Tylko do odczytu”. Plik będzie dyskiem bazowym i nie może być modyfikowany.
2. Uruchamiamy kreator tworzenia dysku – z głównego okna (konsoli) Virtual PC menu File >>> Virtual Disk Wizard.
W kolejnych oknach wybieramy: Create a new virtual disk; A virtual hard disk; w oknie Virtual Hard Disk Location wskazujemy miejsce zapisu nowego dysku i ewentualnie zmieniamy nazwę; w kolejnym oknie opcja Differencing; następnie wskazujemy dysk bazowy.
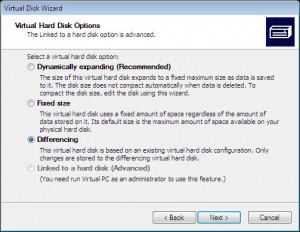
3. Tworzymy nowe maszyny uruchamiając kreator New Virtual Machine Wizard, a w oknie wyboru dysku wybieramy istniejący – An existing virtual hard disk. Dla każdej nowej maszyny wskazujemy osobny dysk różnicowy. Tak utworzone maszyny będą mieć identyczne ustawienia.
Wspomnę też, że dyski różnicowe same w sobie są bezużyteczne, zawsze musi istnieć dysk główny, do którego się odwołują.
Przeglądanie plików VHD
Pliki wirtualnego dysku można normalnie przeglądać jak zwykłe archiwum zip w aplikacji 7-zip.
Windows 7 umożliwia natywne tworzenia oraz montowanie takich dysków, z których można korzystać jak z normalnego dysku twardego. Do tego służy przystawka Zarządzanie dyskami.
W wyszukiwarkę menu Start Windows 7 lub Start >>> Uruchom wpisujemy: diskmgmt.msc lub compmgmt.msc.
Z menu Akcja wybieramy utwórz lub dołącz dysk VHD.
Jeżeli tworzymy dysk to przed jego użyciem musimy go zainicjować (klikamy na dysku prawym przyciskiem myszy >>> Zainicjuj dysk) i utworzyć na nim sformatowaną partycje. Taki dysk może służyć jako wirtualna partycja, bez potrzeby tworzenia fizycznych partycji na dysku. Gdy dysk się nam znudzi możemy go odczepić lub zmienić status na Offline.