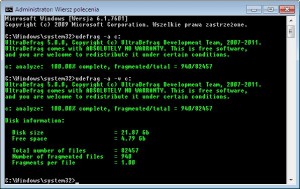UltraDefrag – potężny i prosty program do defragmentacji dysków
UltraDefrag to potężna otwarto-źródłowa aplikacja do defragmentacji dysków dla platformy Windows. Może defragmentować pliki systemowe, w tym rejestr i plik stronicowania. Głównymi celami UltraDefrag jest niezawodna, bezpieczna i szybka praca.
Główne cechy:
- obsługa systemów plików FAT12/16/32, exFAT oraz NTFS
- defragmentacja plików, plików systemowych, folderów, dysków oraz MFT
- 4 tryby pracy: defragmentacja, szybka optymalizacja, pełna optymalizacja oraz optymalizacja MFT (Master File Table)
- wykluczenie z defragmentacji typów plików poprze wykorzystanie filtrów
- bezpieczeństwo pracy, nigdy nie spowoduje uszkodzenia przetwarzanych plików
- graficzna mapa klastrów wraz z ich kolorowaniem
- możliwość pracy przed startem systemu i defragmentację używanych plików systemowych
- generowanie raportów do plików txt i html
- obsługa poprzez wiersz polecenia, przydatna do planowania zadań defragmentacji
- możliwość defragmentacji pojedynczych plików / katalogów z menu kontekstowego Explorera
- zdolność do defragmentacji strumieni dołączonych do plików NTFS
Pobieramy aplikację i instalujemy. Dostępna jest w pełni funkcjonalna wersja instalacyjna, wersja portable bez możliwości pracy przed startem systemu oraz wersja konsolowa Micro. Aplikacja instaluje się w lokalizacji C:WindowsUltraDefrag.
Dostępne algorytmy pracy:
Aplikacja oferuje kilka algorytmów pracy, których efekt końcowy każdego z nich jest inny.
Algorytm defragmentacji – po analizie dysku program łączy fragmenty plików w jedną całość. Jeżeli nie można połączyć pliku w jeden kawałek, liczba fragmentów jest minimalizowana do minimum.
Program domyślnie pomija pliki znajdujące się bezpośrednio w MFT, pliki nie mające treści (danych binarnych) oraz pliki oznaczone jako tymczasowe. Pamiętać też należy, że po defragmentacji z dysku usunięte zostaną punkty przywracania.
Szybki algorytm optymalizacji – po analizie dysku tylko pofragmentowane pliki są przenoszone na koniec dysku. Następnie są defragmentowane i przenoszone na początek dysku, aby utworzyć wolne miejsce na końcu dysku.
Pełny algorytm optymalizacji – po analizie dysku wszystkie pliki są przenoszone na koniec dysku, następnie defragmentowane i przenoszone na początek dysku.
Uwaga: oba algorytmy optymalizacji ignorują filtr wielkości, nazwy i liczby fragmentów.
Optymalizacja MFT – łączy MFT w jedną całość (od Windows XP i wyżej).
MFT to taka baza danych wszystkich plików na dysku wraz z ich atrybutami (informacje o rozmiarze, ścieżce dostępu, datach edycji, utworzenia pliku). W przypadku uszkodzenia pliku MFT system operacyjny nie jest w stanie odczytać danych z partycji.
Obsługa z Wiersza poleceń
Uruchamiamy wiersz polecenia i wpisujemy polecenie o składni:
udefrag [command] [options] [driveletter:] [path(s)]
Commands:
-a, –analyze
analiza dysku
–defragment
defragmentacja dysku; parametr opcjonalny, dodatkowo domyślny
-o, –optimize
pełna optymalizacja
-q, –quick-optimize
szybka optymalizacja
–optimize-mft
optymalizacja MFT
-l, –list-available-volumes
wyświetlanie wszystkich dysków do defragmentacji, oprócz wymiennych
-la, –list-available-volumes=all
wyświetlanie wszystkich dysków do defragmentacji, łącznie z wymiennymi
-h, -?, –help
wyświetlenie pomocy programu
Options:
-r, –repeat
powtarzanie operacji do momentu, gdy wszystkie pliki zostaną zdefragmentowane i nie będzie co przenosić
-p, –suppress-progress-indicator
ukrycie wskaźniku postępu
-v, –show-volume-information
pokaż informacje o dysku po zakończeniu pracy
-m, –show-cluster-map
pokaż mapę klastrów
Drive letter
litera dysku. Można wskazać kilka np. udefrag c: d: x: lub użyć
–all
uwzględnienie wszystkich dysków
–all-fixed
uwzględnienie wszystkich dysków z wyjątkiem wymiennych
Path:
ścieżka – określanie ścieżki spowoduje, że defragmentowana będzie tylko określona ścieżka. Można podać wiele ścieżek oddzielonych spacjami; ścieżki ze spacjami muszą być ujęte w cudzysłów („); względne i bezwzględne ścieżki są obsługiwane.
Zmienne środowiskowe
UD_IN_FILTER
lista plików, które należy uwzględnić w procesie defragmentacji. Nazwy plików muszą być oddzielone średnikami. Obsługiwane są symbole wieloznaczne: „?”, '*’, *.*.
UD_EX_FILTER
Lista plików, które będą wyłączone z procesu defragmentacji
Uwaga: pliki tymczasowe są zawsze ignorowane, niezależnie od filtrów, ponieważ zazwyczaj nie wpływają na wydajność systemu. Pliki wykluczone z przetwarzania nie są traktowane jako pofragmentowane. Tylko pliki mające wpływ na wydajność systemu powinny zwrócić naszą uwagę.
UD_SIZELIMIT
Wykluczenie wszystkich plików większych niż podany rozmiar. Następujące przyrostki wielkości są akceptowane:: Kb, Mb, Gb, Tb, Pb, Eb.
UD_FRAGMENTS_THRESHOLD
Wykluczenie wszystkich plików, które mają mniej fragmentów niż określona liczba.
UD_TIME_LIMIT
Po upływie określonego czasu pracy zostanie zakończona automatycznie.
UD_LOG_FILE_PATH
ścieżka do zapisania loga
Przykłady:
defragmentacja dysku C:
udefrag C:
wyświetlenie wszystkich dysków
udefrag -la
analiza wszystkich dysków oprócz wymiennych
udefrag -a --all-fixed
optymalizacja dysków E: i K:
udefrag -o E: K:
optymalizacja MFT na dyskacj O: i Q:
udefrag --optimize-mft O: Q:
defragmentacja wybranych plików i folderów
udefrag C:WindowsWindowsUpdate.log "C:Program Files"
uwzględnianie ścieżek zawierających tylko słowa
set UD_IN_FILTER=*windows*;*winnt*
uwzględnianie plików poniżej 50 MB
set UD_SIZELIMIT=50Mb
uwzględnianie plików, które maja więcej niż 6 fragmentów
set UD_FRAGMENTS_THRESHOLD=6
zakończenie pracy po 6 godzinach i 30 minutach
set UD_TIME_LIMIT=6h 30m
zapis informacji debugowania do pliku log
set UD_LOG_FILE_PATH=C:WindowsTempdefrag_native.log
Przykład skryptu wsadowego
Skrypt defragmentuje dysk c i e oraz wykonuje szybką optymalizację dysku d wraz z wyświetleniem mapy dysku. Wklejamy treść do Notatnika i zapisujemy plik z rozszerzeniem .bat. Uruchamiamy plik – w Win7 uruchom jako administrator.
@echo off set UD_EX_FILTER=*system volume information*;*temp*;*tmp*;*recycle*;*.zip;*.7z;*.rar set UD_SIZELIMIT=50Mb udefrag c: > c:ud.log set UD_IN_FILTER= udefrag e: >> c:ud.log set UD_IN_FILTER= udefrag -q -m d: pause
W skrypcie można wykorzystać trzy bardzo przydatne plecenia:
– chkdsk sprawdza dyski w poszukiwaniu błędów i koryguje je
– shutdown-s-t 00 automatycznie wyłącza komputer
– hibernate4win hibernacja komputera (polecenie w pakiecie UltraDefrag)
Graficzny interfejs
Po uruchomieniu aplikacja wyświetla główne okno, gdzie z poziomu toolbaru mamy dostęp do najczęściej używanych poleceń. Wyświetlana jest lista dysków oraz kolorowa mapa klastrów.
Możemy określić akcję, która ma być wykonana po zakończeniu pracy: menu Polecenie >>> Po zakończeniu: wyłącz program, hibernuj, zamknij system…
Menu Ustawienia >>> Graficzny interfejs użytkownika >>> Opcje.
Zostanie otwarty plik ze skryptem, który jest domyślnie stosowany podczas defragmentacji. Warto zwrócić uwagę, że program ignoruje pewne typy plików:
ex_filter = "*system volume information*;*temp*;*tmp*;*recycle*;*.zip;*.7z;*.rar"
Wg powyższego filtra UltraDefrag domyślnie ignoruje i nie defragmentuje archiwów spakowanych zip, 7z i rar. Autorzy tłumaczą to tym, że rzadko zachodzi potrzeba uzyskania dostępu do tych pików i mogą zostać podzielone bez zauważalnego spadku wydajności systemu. Warto o tym pamiętać, porównując pracę z innymi tego typu programami.
Aplikacja integruje się z menu kontekstowym plików i folderów – wybierając tą opcję defragmentowany będzie tylko pojedynczy, wybrany plik lub wszystkie pliki w folderze ([— Ultra Deffragmenter —] lub sam folder ([— Defragment folder itself —].
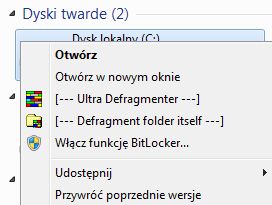
Planowanie defragmentacji
Możemy okresowo uruchamiać proces defragmentacji wykorzystując systemowy Harmonogram zadań (we wpisie jest instrukcja). W zakładce Akcje >>> Nowa >>> w polu Program/skrypt wklejamy komendy wykorzystując składnię z Wiersza poleceń np. udefrag C:Program Files7-Zip
Można również wskazać plik wsadowy, jeżeli chcemy przetworzyć kilka dysków.
Boot defragmentacja
Funkcję aktywujemy poprzez menu Ustawienia >>> Skanowanie podczas rozruchu >>> Włącz.
Aktywowana funkcja będzie uruchamiana przed każdym startem systemu. Można zrezygnować z wykonania skryptu, wciskając dowolny klawisz w czasie wyświetlania komunikatu „Pres any key to exit”. Zawsze można przerwać wykonywanie skryptu wciskając Pause/Break z klawiatury.
Jeżeli będą trudności z wyłączeniem przechodzimy do klucza HKEY_LOCAL_MACHINESYSTEMCurrentControlSetControlSession ManagerBootExecute i usuwamy parametr ręcznie.
Praca może odbywać się w dwóch trybach:
Skrypt startowy
menu Ustawienia >>> Skanowanie podczas rozruchu >>> skrypt startowy (lokalizacja %windir%system32ud-boot-time.cmd). Skrypt możemy dowolnie edytować, wykorzystując parametry wiersza poleceń np. dodać do defragmentacji dodatkowe partycje. Aby przerwać wykonywanie skryptu i uruchomić tryb interaktywny naciskamy klawisz ESC.
Tryb interaktywny
gdy brak polecenia exit w skrypcie startowym, po zakończeniu wyświetla się tryb interaktywny i czeka na reakcję użytkownika.
Mamy możliwość użycia komend:
boot-on / boot-off: włączenie / wyłączenie defragmentacji podczas rozruchu
reboot: restart komputera
shutdown: zamknięcie komputera
udefrag: wszystkie polecenia z obsługi z linii komend są obsługiwane (opis wyżej)
Domyślny skrypt startowy:
;-------------------------------------------------------------------- ; UltraDefrag Boot Time Shell Script ;-------------------------------------------------------------------- ; !!! NOTE: THIS FILE MUST BE SAVED IN UNICODE (UTF-16) ENCODING !!! ;-------------------------------------------------------------------- set UD_IN_FILTER=*windows*;*winnt*;*ntuser*;*pagefile.sys;*hiberfil.sys set UD_EX_FILTER=*temp*;*tmp*;*.zip;*.7z;*.rar udefrag c: exit
Raporty fragmentacji plików
Po każdej analizie dysku tworzone są dwa pliku raportu: LuaReport (HTML) i tekstowy. Raport zawiera listę plików, posortowanych od najbardziej pofragmentowanych.
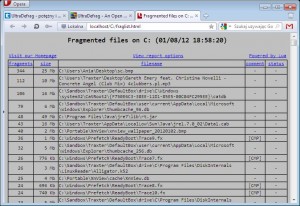
Metody użycia i efekty
1. Przed startem systemu – najlepsza metoda defragmentowania dysków. Praca przebiega najszybciej i najskuteczniej konsoliduje pliki. Wynika to z faktu, że żadne pliki nie są otwarte i nie używane.
2. W trybie awaryjnym – w trybie tym otwarte i używane są tylko niezbędne pliki potrzebne systemowi operacyjnemu.
3. Praca z wyłączonym antywirusem – operacje odczytu i zapisu nie są przerywane przez AV. Uruchomiony skaner AV podczas defragmentacji bardzo spowalnia proces.
4. Podczas pełnego wykorzystywania systemu – najgorsza metoda, wiele plików jest używanych i przez co nie mogą być defragmentowane.
Uwaga: na mocno zdefragmentowanych dyskach optymalne efekty uzyskamy tylko poprzez kilkakrotne powtórzenie operacji.
Defragmentację dysku systemowego wykonujemy wówczas, gdy zauważymy spowolnienie systemu – około raz w miesiącu, nie częściej. Dyski z danymi (muzyka, filmy) można defragmentować jeszcze rzadziej.
Optymalizacja jest uzasadniona, gdy wolne miejsce na dysku systemowym jest mocno pofragmentowane. Aby podjąć decyzję analizujemy dysk i mapę klastrów.
Ultra Defragmenter vs. MyDefrag
Oba programy podobnie analizują dysk, ale defragmentacja odbywa się w różny sposób. MyDefrag zwykle daje większą kontrolę nad umieszczaniem plików na dysku i oferuje zaawansowane strategie optymalizacji. Natomiast UltraDefrag ma być prosty, szybki i nie wykorzystuje kompleksowych strategii optymalizacji dysku, ponieważ ich użycie często powoduje znaczny wzrost czasu przetwarzania. Obie aplikacje bazują również na windowsowym interfejsie defragmentacji opartym o ograniczenia sterowników systemu plików (ntfs.sys, fastfat.sys).