Instalacja systemu Windows Vista / 7 z pendrive’a
instalacja systemu Windows Vista/ 7 z pendrive’a (dysku USB)
Nowe systemy Windows: Vista, 7 oraz Server 2008 można w łatwy sposób instalować z pamięci USB. Wystarczy w tym celu stworzyć nową specjalną partycje na tym dysku, przekopiować pliki instalacyjne z płyty DVD na dysk USB i uruchomić komputer z tak przygotowanego dysku. Zaletą instalacji z dysku USB jest krótszy czas instalowania niż z płyty DVD.
Do stworzenia nowej partycji na dysku USB używamy systemowego narzędzia DISKPART. W tym celu klikamy Start >>> wpisujemy diskpart w wyszukiwarkę i uruchamiamy. Alternatywnie uruchamiamy Wiersz polecenia i również wpisujemy diskpart. Narzędzie wymaga praw administratora, więc potwierdzamy komunikat UAC.
Następnie podłączamy nasz dysk USB. Pliki instalacyjne ważą powyżej 2GB, więc potrzebny będzie dysk o pojemności min. 4GB. Po skopiowaniu plików instalacyjnych pozostałą wolną przestrzeń można wykorzystać na wgranie dowolnych plików.
W oknie diskpart wpisujemy polecenie list disk. Narzędzie wyświetli listę wykrytych dysków. Odnajdujemy naszego pendrajwa i sprawdzamy jaki numer posiada. Jest to bardzo ważne, ponieważ w przypadku pomyłki i kontynuowania utracimy dane na wybranym dysku.
W moim przypadku pendrajw ma numer 1. Więc wybieramy go wpisując polecenie select disk 1.
Aby kontynuować konieczne jest wyczyszczenie dysku ze wszystkich istniejących partycji. Proces usunie informacje o istniejących partycjach. Jednocześnie usunięte zostaną wszystkie dane znajdujące się na dysku, więc kopiujemy je na inny dysk. Po zrobieniu backupu wpisujemy polecenie clean.
W dalszej kolejności tworzymy nową, podstawową partycję o wielkości całego dysku. W tym celu wpisujemy polecenie create partition primary.
Aby instalator mógł się uruchomić z takiego dysku, nowo utworzona partycja musi zostać oznaczona jako aktywna. Aby to zrobić wybieramy naszą partycję poleceniem select partition 1, a następnie oznaczamy jako aktywną poleceniem active.
Aby partycja nadawała się do użytku formatujemy ją wpisując polecenie format fs=fat32 quick. Parametr quick oznacza formatowanie w trybie szybkim, przez co proces potrwa kilka sekund.
Na koniec przypisujemy pierwszą wolną literę do napędu poleceniem assign.
Wizualnie wszystkie polecenia wyglądają tak:

Na tak przygotowany dysk, do katalogu głównego kopiujemy całą zawartość płyty instalacyjnej Windows Vista / 7. Teraz pozostaje nam uruchomienie komputera i wybranie z listy bootujących napędów napęd USB.
Uwaga: jeśli przeprowadzamy operację w systemie Windows XP musimy jeszcze zapisać na partycji dysku USB sektor startowy. W tym celu umieszczamy w napędzie płytę instalacyjną Windows Vista/7 i do Wiersza poleceń wpisujemy komendę:
x:\bootbootsect.exe /nt60 y:
gdzie x to litera napędu z płytą DVD, a y to litera naszego dysku.
Diskpart Windows XP a dyski wymienne
Standardowo sposób ten działa tylko w nowych systemach Windows Vista / 7, ponieważ narzędzie dispart dołączone do Windows XP nie rozpoznaje dysków wymiennych. Rozwiązaniem jest instalacja sterownika, który spowoduje, że system zacznie widzieć dysk wymienny jako dysk twardy.
Najpierw pobieramy stosowny sterownik: usb_to_hdd.zip
Następnie uruchamiamy Menedżer urządzeń (devmgmt.msc w polu Uruchom) >>> sekcja Stacje dysków i wybieramy naszego pendrajwa. Klikamy na pozycji PPM >>> Właściwości >>> zakładka Szczegóły. Potrzebny nam będzie identyfikator urządzenia, zaznaczamy pozycję w okienku niżej i kopiujemy przy pomocy CTRL+C (na Windows 8 to pozycja Ścieżka wystąpienia urządzenia).
W moim przypadku jest to:
USBSTOR\DISK&VEN_KINGSTON&PROD_DATATRAVELER_2.0&REV_1.00\0019B92B2A03C8C0F51001E6&0
Drugim sposobem, aby taki identyfikator można uzyskać z rejestru w kluczu HKEY_LOCAL_MACHINE\SYSTEM\CurrentControlSet\Enum\USBSTOR\.
Wybieramy urządzenie, kopiujemy nazwę klucza.
W moim przypadku jest to:
HKEY_LOCAL_MACHINE\SYSTEM\CurrentControlSet\Enum\USBSTOR\Disk&Ven_Kingston&Prod_DataTraveler_2.0&Rev_1.00
Kopiując identyfikator z Menedzera urządzeń wpis redukujemy do postaci:
USBSTOR\Disk&Ven_Kingston&Prod_DataTraveler_2.0&Rev_1.00
Teraz mając już identyfikator, wypakowujemy archiwum sterownika, otwieramy plik cfadisk.inf i szukamy sekcji [cfadisk_device] zawierającej identyfikatory obsługiwanych urządzeń. Możemy usunąć wszystkie istniejące identyfikatory i dopisać nowy wg schematu: %Microdrive_devdesc% = cfadisk_install, + identyfikator naszego urządzenia.
W moim przypadku usunąłem wszystkie stare i wkleiłem tylko jeden od mojego urządzenia:
[cfadisk_device] %Microdrive_devdesc% = cfadisk_install,USBSTOR\DISK&VEN_KINGSTON&PROD_DATATRAVELER_2.0&REV_1.00
Następnie, jak już sterownik będzie mógł rozpoznać nasze urządzenie, przystępujemy do jego instalacji. Właściwości >>> zakładka Sterownik >>> Aktualizuj sterownik. W oknie kreatora wybieramy kolejno: 1. Nie tym razem; 2. Zainstaluj z listy lub określonej lokalizacji (zaawansowane); 3. Nie wyszukuj, wybiorę sterownik do zainstalowania; 4. klikamy przycisk Z dysku i podajemy lokalizację. Sterownik nie jest podpisany cyfrowo, ignorujemy ostrzeżenie i kontynułujemy instalację. Restart na ogół nie jest konieczny.

Po instalacji sterownika w zakładce Sterownik klikamy Szczegóły sterownika. Będzie tam nowa pozycja: cfadisk.sys. Aby urządzenie było znowu widoczne jako dysk wymienny klikamy na Przywróć sterownik.
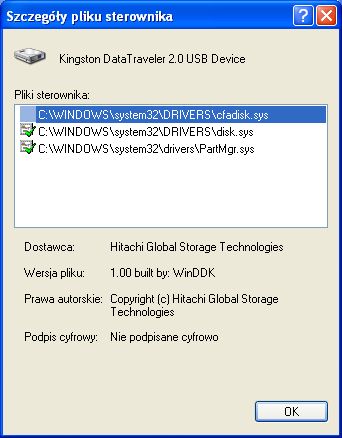
Zainstalowany sterownik powoduje, że nasz pendrajw jest widziany w oknie mój komputer jako kolejny dysk twardy,

oraz wyświetlany na liście narzędzia diskpart Windows XP:
 .
.
Chodzi o doprecyzowanie, w tekście podano:”przekopiować pliki instalacyjne z płyty DVD na dysk USB”. Czy ta informacja dotyczy płyty instalacyjnej Windows Vista/7, czy także np. płyty do odzyskiwania oprogramowania utworzonej przy użyciu programu „TOSHIBA Recovery Disc Creator?
Bardzo ciekawa strona i przystępnie opracowana. Pozdrowienia.
Na pewno działa to z płytą instalacyjną systemu Vista / 7. Nie testowałem innych możliwości, musisz spróbować samodzielnie.
Mam Windows XP – diskpart nie widzi USB.
Napisałeś by skopiować identyfikatory USB z Menedżera urządzeń oraz alternatywnie z rejestru.
Skopiowałem nawet oba, ale nie wiem w jakim celu…
Dalej zalecasz: „W obu przypadkach wpis redukujemy…”
I tu nie wiem: czy „w obu przypadkach” czy „alternatywnie”…
Poza tym w Menedżerze urządzeń nie da sie go zredukować (zmienić).
W tym momencie nie wiem co dalej robić, bo jak?
Witaj Madab
Sorry za opóźnienie, ale nie miałem czasu się tym wcześciej zająć.
Identyfikator jest potrzebny do zainstalowania pamięci USB jako dysku twardego. Kopiujesz tylko jeden, wybierając wygodny dla Ciebie sposób: z rejestru lub menedzera urządzeń. Wpis redukujesz, tylko jak skopiowałeś go z menedzera urządzeń = kopiujesz, wklejasz do notatnika i edytujesz. Dalej rób jak w opisie. Wpis uzupełniony i poprawiony z błędów składniowych.
Uwaga: Jeśli przeprowadzamy operację systemu Windows XP musimy jeszcze zapisać na partycji dysku USB sektor startowy. W tym celu umieszczamy w napędzie płytę instalacyjną Windows Vista/7 i do Wiersza poleceń wpisujemy komendę:
x:bootbootsect.exe /nt60 y:
co to oznacza? dziwnie napisane…
Sformułowałem to inaczej:
„jeśli przeprowadzamy operację w systemie Windows XP…”
tzn. jeżeli przygotowujemy dysk pracując na systemie Windows XP.