G4L: kopiowanie dysków aplikacją Ghost 4 Linux
Ghost 4 Linux to rozbudowana aplikacja do klonowania, backupu oraz przywracania dysku / partycji. Udostępniana jest jako bootowalna płyta LiveCD.
tutorial, opis, instrukcja, jak używać
Po pobraniu i przygotowaniu nośnika uruchamiamy z niego komputer (aplikacja dołączona jest także do popularnej dystrybucji Parted Magic). Pierwszy ekran pozwala na wybranie wersji aplikacji (domyślnie zaznaczona jest najnowsza) oraz uruchomienie kilku dodatkowych narzędzi: memtest86 do testowania pamięci RAM oraz Hardware Detection Tool do audytu sprzętu.

Dalej kilka razy naciskamy Enter, aby kontynuować uruchamianie. Pojawi się okienko gdzie wpisujemy słowo „g4l”:

Po uruchomieniu aplikacji w głównym oknie mamy wybór pomiędzy:
- RAW Mode – kopiowane są wszystkie sektory na dysku >>> zajęte przez dane oraz wolne miejsce. Klonowaniu i kopiowaniu można poddać cały dysk lub pojedynczą partycję. Wspierane są wszystkie systemy plików. Wadą jest jednak dłuższy czas operacji ze względu na kopiowanie wszystkich sektorów.
- File Mode – kopiowane są tylko sektory zajęte przez dane na pojedynczej partycji. Kopia wykonywana jest przez Partition Image , przez co wspierane są tylko rozpoznawalne przez tą aplikację systemy plików.
- Utilities – dostęp do dodatkowych narzędzi, w tym TestDisk oraz Zero Tool.
Wszystkie tryby mogą być wybierane poprzez naciśnięcie pierwszej litery oznaczonej w kolorze żółtym z klawiatury np. wciśnięcie litery „R” uruchamia Raw mode.
Jeżeli chcemy wykonać klonowanie dysku na dysk, wybieramy tryb RAW Mode
Uwaga: pełny sukces uzyskamy dla dwóch identycznych dysków >>> ta sama marka i model. Dla różnych dysków efekt może być różny. Dyski muszą być o tej samej pojemności lub wieksze.

Opcje RAW Mode:
– Network Use: backup / restoring do / z sieci
– Local Use: tworzy / przywraca kopię zapasową zapisując ją do pliku obrazu na dysku
– Click 'n’ clone: bezpośrednie klonowanie dysku

Po wybraniu opcji „Click 'n’ clone” w kolejnym oknie wybieramy Select source >>> dysk źródłowy. Jeżeli chcemy klonować partycję przełączamy widok wybierając Toggle partitions:
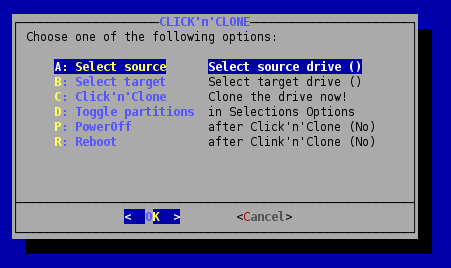
Klawiszem Spacja zaznaczamy dysk do sklonowania:
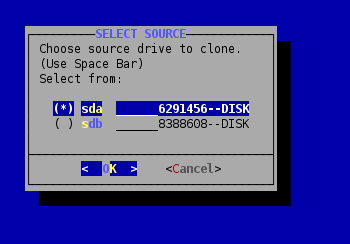
Powrócimy do poprzedniego okna. Teraz postępujemy tak samo wybierając Select target, czyli dysk docelowy.
Po oznaczeniu obu dysków wybieramy Click 'n’ clone aby rozpocząć klonowanie.
Sprawdzamy ustawienia i potwierdzamy klonowanie Yes.
Po zakończeniu dysk docelowy powinien być dokładnym klonem dysku źródłowego.
Opcja Local use tworzy / przywraca kopię zapasową zapisując ją do pliku obrazu na dysku. Po jej wybraniu mamy dostęp do wielu opcji
- Pick drive – wybieramy partycję, gdzie zapiszemy plik kopi lub jest on zapisany. Partycja zostanie zamontowana w katalogu /mnt/local
- Config filename – edycja nazwy pliku obrazu
- Toggle compresion – wybór stopnia kompresji
- Backup / NTFS Backup – wykonywanie kopii zapasowej
- Restore / NTFS Restore – przywracanie

1. Wykonywanie kopii zapasowej partycji
G4L pozwala skopiować partycję na dwa sposoby: kopiowanie wszystkich sektorów (sekcja RAW mode) lub kopiowanie tylko zajętych bloków (sekcja File mode).
W naszym przypadku wybieramy File mode:
W kolejnym oknie wybieramy opcje Select partition:

Wskazujemy partycje, na którą zapiszemy plik obrazu:

Partycja zostanie automatycznie zamontowana w katalogu /mnt/local/

Powracamy do poprzedniego okna i wybieramy Launch client. Uruchomi się opisywana aplikacja Partition Image . Wskazujemy partycję źródłową do skopiowania, a w nazwa pliku wpisujemy: /mnt/local/backup_sda1.img.gz Obraz zostanie dodatkowo skompresowany. Dalej postępujemy wg opisu.
Aby przywrócić partycję robimy wszystko podobnie, a po uruchomieniu Partition Image zaznaczamy opcje Restore.
Kiedyś używałem tego narzędzia, lecz muszę wprost powiedzieć, że z innym podobnym narzędziem – Clonezilla nie ma szans. Clonezilla posiada więcej opcji kompresji, wsparcie dla procesorów wielordzeniowych co znacząco skraca czas tworzenia obrazów, zrzut obrazu na serwer FTP, Samba, NFS, dostęp do uniksowego shell’a, ogólnie jest w mojej opinii zdecydowanie poręczniejszym narzędziem. Ze zrzutów ekranu widzę jednak że G4L jakieś ciekawe nowe opcje wprowadziło więc zapewne wypróbuję najnowszą dostępną wersję.
hello, great program prpopsy ze stanow zjednoczonych i doliny
CZY JEST MOŻLIWOŚĆ ZROBIENIA OBRAZU CAŁEGO DYSKU W TRYBIE FILE MODE, A NIE TYLKO PARTYCJI?
W trybie File mode można robić tylko obraz pojedynczej partycji.
Ten program to porażka beż dokładnej instrukcji i wcześniejszego przećwiczenia najlepiej na osobnym dysku z mało ważnymi danymi, nie podchodź , gdyż istnieje duże ryzyko nadpisania ważnych danych.
Już lepiej zainwestować parę złotych w dobry program komercyjny niż później rwać włosy z głowy.
Polecam Redo Backup and Recovery. Trzeba ściągnąć i wypalić na CD/DVD.