Clonezilla: darmowa alternatywa dla Norton Ghost do kopiowania dysków
Clonezilla to bardzo zaawansowana aplikacja, która pozwala na klonowanie, kopiowanie (backup) oraz przywracanie (restore) całych dysków i pojedynczych partycji >>> najnowsza wersja do pobrania tutaj.
Udostępniana jest jako bootowalna dystrybucja Linuksa LiveCD.
tutorial, opis, instrukcja, jak używać
Po pobraniu obrazu i przygotowaniu nośnika uruchamiamy z niego komputer (aplikacja dołączona jest także do popularnej dystrybucji Parted Magic) . Pierwszy ekran pozwala na wybranie rozdzielczości ekranu:

Dalej kilka razy klikamy Enter, aby kontynuować >>> wybieramy język angielski, akceptujemy domyślny wybór mapowania klawiatury „Dont toutch keymap” oraz wybieramy opcję „Start Clonezilla”.
Teraz ukaże się nam główne okno aplikacji z dwoma trybami pracy:
- device-image: kopiowanie / przywracanie dysku lub partycji do / z pliku obrazu
- device-device: bezpośrednie klonowanie dysku na dysk lub partycji na partycję

Kopiowanie partycji do pliku obrazu
W przykładzie będziemy kopiować partycje do pliku obrazu. Po wybraniu device-image w kolejnym oknie wybieramy miejsce zapisu kopii. Mamy możliwość zapisu na innym dysku lokalnym lub na serwerach sieciowych. Ja wybrałem zapis na innym dysku >>> Local dev. Teraz aplikacja poinformuje, że w przypadku zapisu obrazu na dysku USB należy go podłączyć i odczekać ok. 5 sekund i wcisnąć Enter:
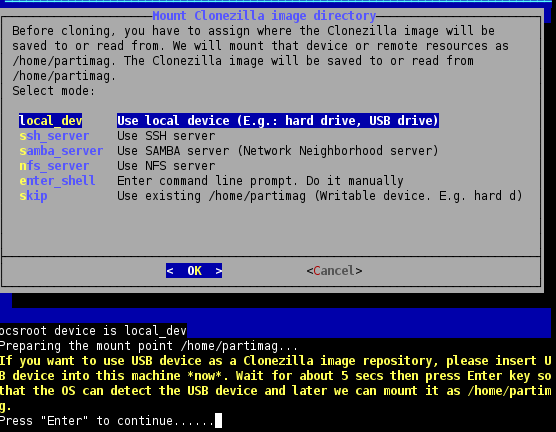
Teraz wybieramy partycję, na której zapisany będzie tworzony obraz. Ja wybrałem pierwszą partycje drugiego dysku >>> sdb1. W przypadku przywracania wybieramy partycję, na której zapisany jest utworzony wcześniej obraz. aplikacja automatycznie zamontuje wskazaną partycje:

Wybieramy katalog na partycji do zapisu. W moim przypadku partycja nie ma żadnych katalogów, więc zapisze obraz w jej głównym katalogu. W przypadku przywracania wybieramy katalog z zapisanym obrazem, ale w bieżącym oknie jeszcze go nie wskazujemy:
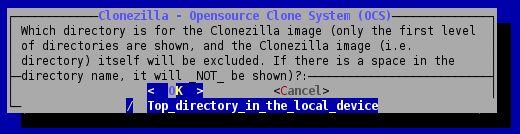
Wybór trybu: Beginner Mode (tryb dla początkujących, na domyślnych ustawieniach) lub Expert (tryb zaawansowany):

Wybór operacji do wykonania:
- savedisk / saveparts: zapis dysku / partycji do pliku obrazu
- restoredisk / restoreparts: przywracanie dysku / partycji z pliku obrazu

Nazwa dla tworzonego pliku. Domyślnie jest to data, ale można ją dowolnie modyfikować:
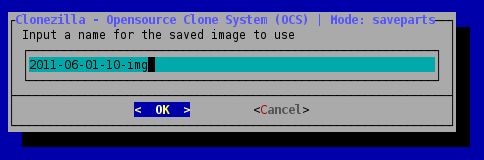
Wybór partycji, które chcemy skopiować:

Jeżeli wybraliśmy tryb Beginner Mode teraz aplikacja zacznie wykonywać backup dysku / partycji. W przypadku Expert Mode ustawiamy jeszcze kilka zaawansowanych opcji.
Expert Mode: wybór narzędzia, które wykona kopiowanie. Domyślnie jest to Partclone:

Expert Mode: zaawansowane extra parametry

Expert Mode: wybór stopnia kompresji:

Expert Mode: opcje podziału tworzonego obrazu na części

Expert Mode: akcja do wykonania po zakończeniu operacji

Teraz już aplikacja przystąpi do kopiowania dysku / partycji. Pojawi się kilka pytań i ostrzeżeń w formie konsolowej, które akceptujemy naciskając klawisz Enter oraz wpisują „yes”. Po ukończeniu operacji aplikacja poinformuje o sukcesie lub ewentualnych błędach.

Przywracanie partycji z pliku obrazu
Początkowe czynności są takie same jak w przypadku wykonywania kopii. W oknie wyboru operacji teraz wybieramy restoredisk / restoreparts. W kolejnym oknie aplikacja wykryje zapisane obrazy we wskazanym wcześniej katalogu. W przykładzie jest tylko jeden obraz:
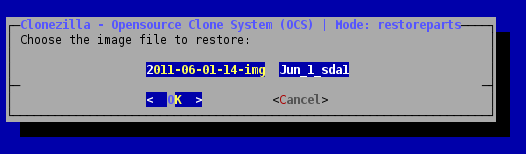
Wybór partycji docelowej – wskazujemy partycję, którą chcemy przywrócić:

Expert Mode: zaawansowane extra parametry

Expert Mode: opcje tablicy partycji

Rozpocznie się przywracanie:

Bezpośrednie klonowanie dysku na dysk / partycji na partycję
W głównym oknie wybieramy opcję device-device.
Dalej wybieramy czy chcemy kopiować dysk lub pojedynczą partycję:

W W przykładzie wybrałem klonowanie dysku na dysk. Wybieramy dysk źródłowy. W przykładzie pierwszy mniejszy dysk sda będę klonował na drugi, większy sdb:

Wybór dysku docelowego:

Zaawansowane opcje:

Opcje tablicy partycji

świetny opis 🙂 Dzięki 😀
Super opis. Dzięki, poradziłam sobie 🙂
Ja też dziękuję za pozytywne opinie i cieszę się, że moja skromna praca jest komuś przydatna.
Super opis. Polecam również fajny tutorial wideo na youtube: https://youtu.be/r2z5iPQRejs – pokazane jest tam po kolei co i jak, lektorka opisuje po kolei wszystkie funkcje. Instrukcja jest zrobiona w oparciu o Clonezilla ver. 2.0.1-15. W innych wersjach układ menu może nieznacznie się różnić, co zresztą widać w porównaniu do tego opisu, który jest już chyba dosyć wiekowy.
Rewelacyjny artykuł. Bez problemu sobie u klienta zrobiłem kopie zapasową. Aby więcej takich porad. Pozdrawiam
Witam, gdy klikam enter na powitalnym ekranie pojawia się ekran czarny, ładują się jakieś dwa pliki po czym pojawia się spora lista komunikatów na czarnym tle, a na końcu kursor miga czekając na wpisanie komendy, jak mogę przejść do ekranu który jest na drugim foto w artykule?