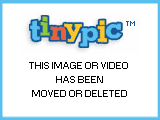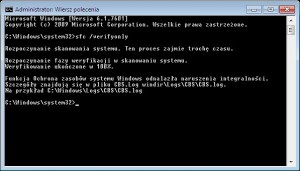Se7en File Replacer – wymiana plików systemowych Windows 7
Windows Resource Protection (WRP) to nowy typ ochrony plików systemowych wprowadzony w Windows Vista i 7, następca Windows File Protection (WFP) z Windows XP. Nowy typ ochrony uniemożliwia modyfikację plików systemowych, folderów i kluczy rejestru, które są instalowane jako część systemu operacyjnego. WRP bazuje na uprawnieniach. Domyślnie właścicielem plików i pełną kontrolę nad chronionymi elementami ma tylko konto „TrustedInstallers”, zaś pozostałe konta, w tym grupa Administratorzy, mogą pliki tylko odczytywać i uruchamiać. Zasoby mogą być modyfikowane jedynie przez usługę Instalator modułów systemu Windows (TrustedInstaller.exe). Próba modyfikacji chronionych zasobów wyświetli komunikat „odmowa dostępu do pliku”, uzyskaj uprawnienia od TrustedInstallers. Jedynie podmiana plików poprzez instalacje aktualizacji wywołane przez TrustedInstaller są akceptowane.

Aby móc podmienić pliki musimy zostać jego właścicielem oraz nadać sobie pełne uprawnienia: nadawanie uprawnień plikom. Pliki załadowane w pamięci i używane przez system musimy uwolnić od wiążącego procesu: wyłączenie procesu explorer.exe, startowania w trybie awaryjnym, użycie aplikacji LockHunter / Unlocker, a nawet zupełnie zewnętrzny dostęp przez płytę LiveCD.
Zmieniony został katalog „pamięci podręcznej” – usunięto C:WINDOWSsystem32dllcache, w zamian wprowadzono C:Windowswinsxs. W folderze %Windir%winsxsBackup znajdują się pliki potrzebne do uruchamiania systemu Windows. Krytyczne pliki, które nie są potrzebne, aby uruchomić ponownie system Windows nie są kopiowane do katalogu pamięci podręcznej. Rozmiar katalogu pamięci podręcznej oraz lista plików skopiowanych do pamięci podręcznej nie mogą być modyfikowane.
Z WRP łączy się narzędzie System File Checker (SFC) do weryfikacji plików. Uruchamiamy to narzędzie, gdy mamy problemy z plikami systemowymi np. błąd biblioteki .dll czy nie ładujący się program. W Windows Vista / narzędzie jest ulepszone, skanuje integralność wszystkich chronionych plików systemowych i naprawia pliki, jeśli jest to możliwe. Do działania wymagana jest usługa Instalator modułów systemu Windows.
Uruchamiamy Wiersz polecenia jako administrator.
Polecenie sfc /verifyonly skanuje integralność wszystkich chronionych plików systemowych. Nie wykonuje naprawy.
Można także zweryfikować pojedynczy plik np. sfc /verifyfile=C:WINDOWSexplorer.exe
Po zakończeniu utworzony zostanie log w lokalizacji C:WindowsLogsCBSCBS.log. Analizujemy go w celu podjęcia decyzji naprawy.
Naprawę wykonujemy wpisując sfc /scannow. Aby zeskanować tylko pojedynczy plik używamy /SCANFILE z podaniem pełnej ścieżki do pliku.
Po ukończeniu przeglądamy log CBS.log. Naprawa plików może zakończyć się powodzeniem lub komunikatem, że nie można naprawić niektórych plików. W drugim przypadku może być potrzeba podmiany plików.
Aby przeglądać log w Wiersz polecenia z uruchom jako administrator wpisujemy:
findstr /c:"[SR]" %windir%logscbscbs.log >sfc.txt & start notepad sfc.txt
Se7en File Replacer
Licencja: freeware
Platforma: Windows Vista/7 (support 32-bit & 64-bit)
aplikacja służy do podmiany chronionych plików w systemach Windows Vista i 7. Se7en File Replacer pozwala wykonać wszystkie czynności automatycznie – wykonuje kopię zapasową oryginalnego pliku (np. notepad.exe.bak, w tym samym folderze) i jego zestawu uprawnień, zmienia właściciela pliku na grupę Administratorzy i nadaje uprawnienia, zastępuje plik nowym i na końcu przywraca początkowy zestaw uprawnień, w tym zmienia właściciela na konto TrustedInstallers.
Download: najnowsza wersja (nie wymaga instalacji)

Aplikacja obsługuje metodę „przeciągnij i upuść” – plik, którym będziemy podmieniać oryginał przeciągamy na jej okno. Plik, który ma być zamieniony, zostanie automatycznie namierzony w katalogu system32. W przeciwnym wypadku wyświetli się okienko z prośba o wskazanie w oknie dialogowym Otwieranie pliku. Niestety, metoda „przeciągnij i upuść” działa tylko przy wyłączonym mechanizmie UAC.
Aby ręcznie wybrać pliki klikamy w button Manual – w pierwszym oknie wybieramy plik, którym będziemy podmieniać, w drugim oknie plik do podmiany. Po wszystkim wyświetli się okienko z informacją, że plik został podmieniony i z prośbą o restart komputera w celu zastosowania zmian. Plik, którym będziemy podmieniać oryginał do czasu restartu ma rozszerzenie .replace np.notepad.exe.replace.

Jeśli coś pójdzie nie tak, mamy możliwość odwrócenia zmian buttonem Restore >>> wskazujemy plik, który chcemy przywrócić, a program przywróci go z wykonanej kopii.
Systemy 64-bit: przy zamianie plików z katalogu emulacji 32-bit SysWOW64 należy to robić opcją Manual.
Inne opcje aplikacji:
– Replace at reboot: podmiana plików podczas restartu (niezalecane na Vista/7 ponieważ nie przywraca domyślnego właściciela)
– usuwanie plików podczas restartu: button Delete
– utworzenie punktu przywracania: menu Program >>> Create restore Point
– przywrócenie plikowi domyślnego właściciela dla TrustedInstallers: menu Extra >>> Restore TrustedInstallers
– wywołanie naprawczych komend SFC (opis poniżej)
Program można stosować także na Windows XP, ale wsparcie nie jest całkowite. Dla tego systemu polecam Replacer: podmiana plików systemowych Windows XP.
Czyste pliki do podmiany
Źródłem plików dla Windows Vista/7 może być inny komputer z tymi systemami, płyta instalacyjna lub instalator Service Packa.
Pliki na płycie instalacyjnej nie można już tak łatwo skopiować jak w Windows XP. Wszystkie są zebrane w jeden plik obrazu INSTALL.WIM zlokalizowanym na płycie DVD w katalogu sources. Obraz ten składa się z kilku podobrazów do poszczególnych edycji.
Aby wyodrębnić pliki otwieramy obraz INSTALL.WIM w aplikacji 7-zip. Zobaczymy kilka katalogów, które są ponumerowene i każdy zawiera pliki danej edycji Windows. W przykładzie płyta zawiera 11 edycji Windows 7, 23-bit i 64-bit.
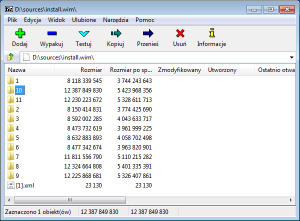
Aby określić, który katalog odpowiada danej edycji otwieramy plik 1.xml Szukamy IMAGE INDEX=”cyfra” i odwiedzamy katalog o numerze zgodnym z basza edycją. W przykładzie katalog 5 odpowiada edycji Ultimate.

Potwierdzeniem, że dany katalog jest właściwy jest plik XML z nazwą danej edycji w katalogu Windows. W przykładzie plik Ultimate.xml.

Pliki można także pozyskać pobierając instalator Service Pack. Tutaj również wyodrębnienie plików nie jest tak proste jak w XP. Po pobraniu instalatora zapisujemy go na dysku. Przykładowo zapisze go w głównym katalogu na dysku F:.
Uruchamiamy Wiersz polecenia i przechodzimy do katalogu, gdzie zapisaliśmy plik. W przykładzie wklepuje F: i Enter. Jeżeli plik jest w folderze, przechodzimy do niego komendą CD F:nazwa_folderu.
Wykonujemy ekstrakcję pliku komenda o składni:
[ścieżka do NazwaServicePack.exe] /X:[Katalog docelowy]
W przykładzie:
F:service pack>"F:service packwindows6.1-KB976932-X86.exe" /X:"F:service packWin7SP1"
Wynikowo otrzymamy kilkanaście plików, gdzie interesujemy się największym spakowanym archiwum CAB. U mnie jest to windows6.1-KB976932-X86.cab ważący 515MB.
Teraz tworzymy nowy folder, który będzie nam potrzebny w kolejnym kroku. Ja utworzę katalog o nazwie „win7sp1 extract”.
Następnie musimy rozpakować archiwum poleceniem o składni:
expand -F:* [ścieżka do NazwaPliku.cab] [Katalog docelowy wypakowania]
W przykładzie:
F:service pack>expand -F:* "F:service packWin7SP1windows6.1-KB976932-X86.cab" "F:service packwin7sp1 extract"
Alternatywnie możemy też plik wypakować w 7-zip, co jest łatwiejsze. W folderze docelowym „F:service packwin7 extract” mamy wypakowane pliki w ogromnej liczbie folderów. Wypakowane archiwum win7SP1 zawiera 5447 plików. Aby znaleźć potrzebny musimy koniecznie posłużyć się wyszukiwarką.
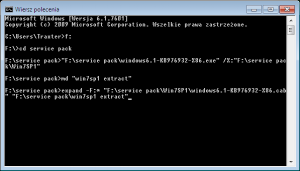
Wszystkie czynności możemy wykonywać też z poziomu WinRe. W tym przypadku aby kontynuować można dalej wykorzystać narzędzia konsolowe, choć same kopiowanie można uprościć metodą z Notatnikiem. Analizując poniższy screen przechodzimy do katalogu „win7sp1 extract” i wyszukujemy pliki poleceniem dir o składni:
dir /s nazwa_pliku1 nazwa_pliku2 >>ścieżka_nazwa_pliku_tekstowego
W przykładzie wyszukam pliki mswsock.dll i autoplay.dll:
F:service packwin7sp1 extract>dir /s mswsock.dll autoplay.dll >>F:rezultat.txt
Dalej przechodzimy do głównego katalogu, otwieramy w notatniku plik tekstowy z wynikami.
W przykładzie zawartość pliku jest taka:
Wolumin w stacji F to Download
Numer seryjny woluminu: 08D6-C83B
Katalog: F:service packwin7sp1 extractx86_microsoft-windows-autoplay_31bf3856ad364e35_6.1.7601.17514_none_a8a9e59f4bfef126
2010-11-20 04:18 146˙944 autoplay.dll
1 plik(˘w) 146˙944 bajt˘w
Katalog: F:service packwin7sp1 extractx86_microsoft-windows-w..-infrastructure-bsp_31bf3856ad364e35_6.1.7601.17514_none_ba5ac0f18b8dd799
2010-11-20 04:19 232˙448 mswsock.dll
1 plik(˘w) 232˙448 bajt˘w
Razem wymienionych plik˘w:
2 plik(˘w) 379˙392 bajt˘w
0 katalog(˘w) 924˙495˙872 bajt˘w wolnych
Następnie poleceniem copy kopiujemy pliki używając komend o składni:
copy X:ścieżka_nazwa_pliku.xxx Y:docelowy_katalog
W przykładzie będzie to wyglądać tak:
copy "F:service packwin7sp1 extractx86_microsoft-windows-autoplay_31bf3856ad364e35_6.1.7601.17514_none_a8a9e59f4bfef126autoplay.dll" C:Windowssystem32
Ścieżkę z Notatnika kopiujemy kombinacja klawiszy Ctrl+C i wklejamy do Wiersza poleceń klikając prawym przyciskiem myszy. Ścieżkę do katalogu docelowego możemy skopiować do schowka, klikając na pliku / folderze prawym przyciskiem myszy z wciśniętym klawiszem Shift i wybraniu „kopiuj jako ścieżkę”. Akceptujemy kopiowanie wpisując „t”. Z poziomu WinRe możemy podmieniać pliki bez potrzeby nadawania uprawnień – na zrzucie pojawia się błąd odmowa dostępu, ponieważ wykonywałem czynności w działającym systemie.
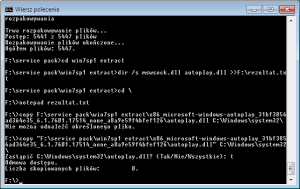
File Replicator 
(program na forum)
download: najnowsza wersja (nie wymaga instalacji)
jest programem, który szuka określonego pliku w określonym folderze głównym i zastępuje go inną kopią pliku. Jest to przydatne przy aktualizacji pliku, który znajduje się w wielu folderach do nowszej wersji. Jest to GUI oparty na skrypcie.