Offline NT Password & Registry Editor: resetowanie hasła logowania
Offline NT Password & Registry Editor to bootowalna aplikacja w postaci płyty LiveCD, z której uruchamiamy komputer i możemy zresetować hasło logowania do danego konta użytkownika.
Pobieramy obraz płyty i nagrywamy na nośnik CD / przygotowujemy bootowalny pendrajw. Aplikacja jest także dołączona do dystrybucji Parted Magic, dostępna na ekranie startowym w Extras Menu.
Opis, tutorial, jak używać, do wersji Offline NT Password & Registry Editor 2011-05-11
Krok pierwszy – wybór dysku z instalacją Windows
Po uruchomieniu komputera z płyty aplikacja na pierwszym ekranie wyświetli listę fizycznych dysków oraz listę wszystkich partycji, podając wszędzie pojemność. Musimy wybrać partycje, na której zainstalowany jest Windows.
Na zrzucie poniżej wykryte zostały 4 dyski fizyczne:
- dysk sda to dysk zewnętrzny o pojemności 500BG,
- dysk sdb to pendrajw,
- dysk sdc to jeden z dysków wewnętrznych,
- dysk sdd o pojemności 11.1 GB to drugi dysk wewnętrzny, na którym mam zainstalowany system Windows.
Na każdym dysku są utworzone partycje, razem jest ich 9:
- partycje z numerami 1, 2 i 3 znajdują się na dysku zewnętrznym
- partycja o numerze 4 to pendrajw
- partycje z numerami 5, 6, 7 i 8 znajdują się na pierwszym dysku wewnętrznym
- partycja z numerem 9 to ta z zainstalowanym systemem Windows na drugim dysku wewnętrznym
Najczęściej program sam zaznacza właściwą partycję po słowie Select:
Uwaga: w przypadku Windows 7 często trzeba zmienić domyślny wybór pierwszej partycji o pojemności 100MB zawierającej tylko pliki rozruchowe, wybierając drugą systemową z zainstalowanym systemem.
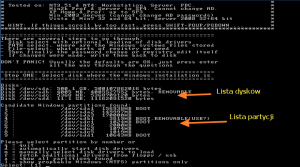
Jeżeli numer się zgadza wciskamy Enter, jeżeli nie, ręcznie wpisujemy właściwy numer i Enter.
Czasami może wystąpić problem z zamontowaniem partycji NTFS, wówczas program zaproponuje wymuszone montowanie (force), które zatwierdzamy wpisując Y.

W przykładzie system znajduje się na partycji z numerem 9, więc wpisałem 9 i Enter. Program prawidłowo zamontował partycję w trybie odczytu i zapisu.
Krok drugi – wybór ścieżki do plików rejestru
W następnym etapie sprawdzamy czy podana ścieżka do plików rejestru systemu zainstalowanego na dysku jest poprawna – w domyślnej instalacji „Windows/system32/config”. Jeżeli wszystko się zgadza, wciskamy Enter. Jeżeli nie, wpisujemy właściwą ścieżkę dostępu do rejestrów.
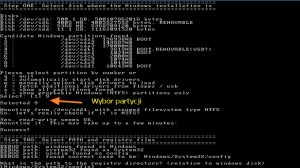
Następnie wyświetlą się pliki rejestru i pojawi się menu wyboru akcji. Wybieramy domyślą opcję resetu hasła – naciskamy klawisz 1, a później Enter lub tylko Enter.

Krok trzeci – edycja rejestru i hasła
Kolejny etap to wybór akcji edytowania rejestru lub haseł użytkowników – tutaj znowu wybieramy domyślną opcję edycji haseł wciskając Enter lub 1 i Enter.

Aplikacja wyświetli listę użytkowników systemu. Wybieramy konto do edycji, a następnie wpisujemy jego nazwę i naciskamy Enter. Możemy wpisać nazwę jak Administrator, Gość lub w formie 0xRID – numer przy każdym koncie.
W przykładzie mamy trzy konta, gdzie:
- konto admin nie ma nałożonego hasła (*BLANK*)
- konto Administrator, które jest wyłączone i zablokowane (dis/lock)
- konto ania zabezpieczone hasłem
Wybrałem konto ania, wpisując jego nazwę.

Aby wyczyścić, zresetować hasło wpisujemy 1 i Enter. Hasło zostanie zresetowane. Dalej możemy edytować innego użytkownika.

Wybrałem wbudowane konto Administrator w Windows 7. Konto to ma oznaczenie Disable / locked, czyli wyłączone i zablokowane. Można je odblokować wpisując 4 i Enter. Konto zostanie odblokowane.
Po zresetowaniu hasła dla konta ania i odblokowaniu konta Administrator sprawdzamy stan kont wpisując znak kropki „.”
Jak widzimy konto ania ma oznaczenie *Blank*, czyli bez hasła, zaś konto Administrator jest odblokowane >>> brak dis/lock.

Jeżeli nie chcemy już nic edytować i zakończyć, wpisujemy znak wykrzyknika „!” i potwierdzamy Enter.
Dalej przechodzimy do zakończenia pracy z programem i zapisania modyfikacji wpisując „q”.

Krok czwarty – zapisanie modyfikacji
Na pytanie o zapis zmian wpisujemy „y” i Enter. Zmiany zostaną zapisane w pliku rejestru SAM. Edycja jest kompletna.
Rezygnujemy z ponownego uruchamiania wciskając Enter.
Restartujemy komputer kombinacją klawiszy Ctrl+Alt+Delete. Możemy zalogować się na konto bez podawania hasła oraz ewentualnie ustawić nowe hasło z poziomu systemu.

Alternatywne sposoby na zresetowanie haseł logowania:
Parted Magic: resetowanie haseł logowania narzędziem CHNTPW
NTPWEdit – jeszcze jeden sposób na resetowanie haseł logowania.
Dzięki, pomogło w „trudnym” przypadku z Windows 7.
Tyle to większość znajdzie na forach. A co w konkretnym przypadku jak na piątym „screenie” gdy obok np. administratora jest wpis „*disabled or locked*” – ta prosta metoda zmiany [resetowania] hasła nie daje nic!
Nie mogę tego sprawdzić jak Offline NT Password zachowuje się w stosunku do takich kont, bo na moim kompie konta są bez tego wpisu. Ale mogę napisać, bo sam sprawdzałem, że narzędzie CHNTPW dostępne na systemie Linux (np. w Parted Magic) resetuje hasło mimo, że konto jest opatrzone wpisem „*disabled or locked*”. Dodatkowo zauważyłem, że Offline NT Password często ma trudności z wykryciem wszystkich kont użytkowników.
Najnowsza wersja 2011-05-11 ma opcję odblokowywania kont. Tutorial został zaktualizowany.
thx pomogło a już myślałem ze po mnie
Pomaga w odzyskaniu dostępu do kompa po wywiadówkach.
Całkowicie się z toba zgadzam . To jest sposób bezbłędny . Rozmiar tego programu jest zaskakująco mały . W kilka minut pobrałem go , zrobiłem krok po kroku jak w tutorialu powyżej . I gitara . Hasła wszystkie usunąłem i odzwyskałem wolnośc hehehe . 🙂
dziękuję BBBBBBAAAARRRRDDDDZZZZZOOOOO pomogło. dzięki
Fajnie dziki pomogło wszystko gra i jest gitarka 😉
hej mam taki problem z tym programem e nie moge wybrac dysku na ktorym mam windowsa wyglda to tak dyski ktore czyta:
sda:64GB (na tym dysku mam windowsa i to jest dysk ssd)
sdb:260GB(dysk d)
sdc7GB(pendrive)
niej pisze wybier dyski i moge wybra tylko sdb i sdc mona jako manualnie wybra sda?