Usuwanie toolbarów z przeglądarek internetowych
Toolbary jako dodatki sponsoringowe w aplikacjach freeware to ostatnio plaga. Początkujący użytkownicy komputera instalują programy nieuważnie, klikając Next / Dalej, nie czytając wcale co jest napisane w okienkach pojawiających się podczas instalowania. Wynikiem są zainstalowane śmieci sponsoringowe, w tym najczęściej różnego rodzaju paski narzędziowe do przeglądarek internetowych. W tym wpisie przedstawię sposoby na ich skuteczne usunięcie.
Aby dość realnie opisać sytuację, na potrzeby tego wpisu stworzyłem nową maszynę wirtualną z zainstalowanym systemem Windows XP oraz, obok natywnej przeglądarki Internet Explorer 8, zainstalowałem 3 dodatkowe – Firefox 5.0, Chrome 12 oraz Opera 11.50.
Mając już bazę do testów, czas na instalacje programów. Celowo wybrałem 5 aplikacji, które proponują montaż toolbarów: ZiggyTV, IsoBuster, ImgBurn, CSMenu i Free CD Ripper. Wszystkie zainstalowałem na domyślnych ustawieniach, bez żadnego odznaczania opcji.
Po instalacji czas zobaczyć co zamontowało nam się w systemie. Uruchamiamy każdą przeglądarkę i zobaczymy co nas czeka:
Internet Explorer – jak widać zrobiło się tłoczno, zainstalowane 3 paski: Yandex, Conduit i Ask; wyścig pomiędzy dodatkami o pierwszeństwo w wyszukiwaniu i zmiana strony startowej.
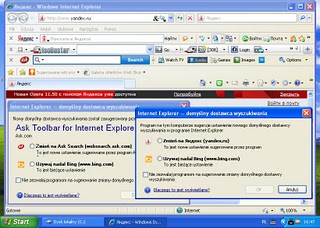
Firefox – tu sytuacja podobna, 2 paski: Conduit i Ask, zmieniony domyślny dostawca wyszukiwania oraz zmieniona strona startowa na Ask toolbar (Yandex toolbar figuruje w rozszerzeniach jako niekompatybilny i jest wyłączony).

Google Chrome – w przeglądarce zmodyfikowana strona startowa oraz dostawca wyszukiwania na Yandex. Toolbary Conduit i Ask nie są montowane, przeglądarka ich nie wspiera.

Opera – przeglądarka ma dodaną nową zakładkę jako nowy panel i zmienioną stronę startową na Yandex. Toolbary Conduit i Ask nie są montowane, przeglądarka ich nie obsługuje.
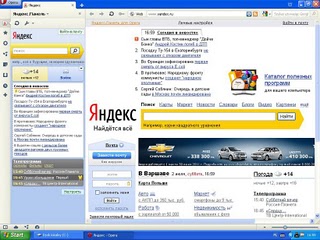
Wykonałem też skanowanie za pomocą OTL (log) i Ad-Remover (log). W obu logach wykryte zostały elementy od toolbarów.
Mając już zdiagnozowaną sytuację w systemie, czas na usuwanie toolbarów: Ask toolbar, Conduit toolbar i Yandex toolbar. Aby pozbyć się toolbarów z przeglądarek wykonujemy kolejno następujące czynności:
Krok 1
Przed rozpoczęciem usuwania toolbarów najpierw zamykamy wszystkie uruchomione przeglądarki.
Krok 2
Usuwanie każdego toolbara zaczynamy od odinstalowania go za pomocą systemowego apletu do usuwania programów lub alternatywnych aplikacji do usuwania oprogramowania: usuwanie programów z systemu . Jeżeli znajdziemy pozycję na liście klikamy przycisk Usuń / Odinstaluj. Jeżeli pasek jest dalej widoczny, restartujemy komputer.
W moim przypadku na liście zainstalowanych programów w Revo Uninstaller mam też toolbary, które można odinstalować.

Iobit Uninstaller posiada sekcję, która pozwala usunąć zainstalowane w systemie paski narzędziowe:
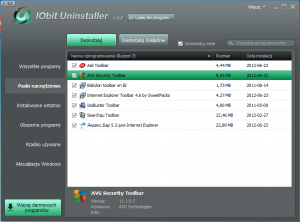
Krok 3
Sprawdzamy stan w przeglądarkach. Zazwyczaj musimy ręcznie zresetować ustawienia strony startowej oraz usunąć dostawców wyszukiwania.
Wszystkie przeglądarki umożliwiają w opcjach kontrolę pasków narzędziowych, dostawców wyszukiwania i ustawić stronę główną.
Internet Explorer – menu Narzędzia >>> Zarządzaj dodatkami lub Opcje internetowe >>> Programy >>> Zarządzanie dodatkami. Paski narzędziowe można włączać / wyłączać, a dostawców wyszukiwania usuwać i ustawiać jako domyślnych. Stronę startową zmieniamy wybierając menu Narzędzia >>> Opcje internetowe, karta Ogólne.

Sprawdzamy klucze rejestru przechowujące dostawców wyszukiwania w IE i usuwamy te niechciane
HKEY_LOCAL_MACHINE\SOFTWARE\Microsoft\Internet Explorer\SearchScopes HKEY_LOCAL_MACHINE\SOFTWARE\Microsoft\Internet Explorer\Search HKEY_LOCAL_MACHINE\SOFTWARE\Microsoft\Internet Explorer\SearchUrl HKEY_CURRENT_USER\Software\Microsoft\Internet Explorer\SearchScopes HKEY_CURRENT_USER\Software\Microsoft\Internet Explorer\Search HKEY_CURRENT_USER\Software\Microsoft\Internet Explorer\SearchUrl
Firefox – menu Narzędzia >>> Dodatki, w pasek adresu wpisujemy about:addons, odnajdujemy rozszerzenie i usuwamy je.
Stronę startową zmieniamy wybierając menu Narzędzia >>> Opcje, karta Ogólne. Dostawców wyszukiwania kontrolujemy klikając ikonę w pasku wyszukiwania i z menu wybieramy Zarządzaj wyszukiwarkami lub przechodzimy do C:\Program Files\Mozilla Firefox\searchplugins i usuwamy zbędną wtyczkę wyszukującą.
Następnie w pasek adresu wpisujemy about:config, sortujemy klucze wg statusu (zmodyfikowane są pogrubione i mają status użytkownika). Klikamy prawym przyciskiem myszy na klucze zaczynające się na browser.search…, browser.startup.homepage oraz klucz keyword.URL (odpowiada za wyszukiwanie prosto z pasku adresu) i z menu wybieramy Modyfikuj lub Resetuj. Te same pozycje są zapisane w pliku Dane aplikacjiMozillaFireFoxProfiles297vtpox.defaultPrefs.js

Chrome – w pasek adresu wklejamy chrome://settings/browser lub Ustawienia >>> Opcje, zmieniamy Stronę początkową oraz zarządzamy wyszukiwarkami. Czasami toolbary instalują dodatkowe rozszerzenia, które kontrolujemy wpisując w pasek adresu chrome://extensions/ lub menu Ustawienia >>> narzedzia >>> rozszerzenia.

Opera – z klawiatury wybieramy Ctrl + F12 lub Ustawienia >>> Preferencje, w karcie Ogólne zmieniamy stronę główną, a karcie Wyszukiwanie zarządzamy dostawcami wyszukiwania. W Operze Yandex tworzy zakładkę, którą usuwamy.
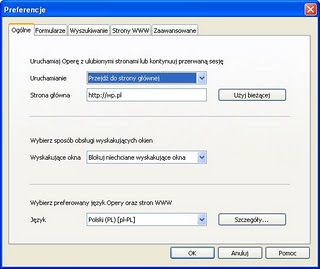
Krok 4
Korzystamy z aplikacji AdwCleaner, która przeskanuje system i usunie ewentualne pozostałości. Możemy wykonać opcjonalny restart. Sposób pomocny także w przypadku problemów z normalną deinstalacją lub brakiem pozycji w panelu Dodaj / Usuń programy.
W moim przypadku aplikacja znalazła jeszcze kilka elementów (log)
Krok 5
Na koniec koniecznie usuwamy lokalizacje tymczasowe TEMP wykorzystując TFC / Ccleaner oraz przeglądamy elementy startujące z systemem – kontrola autostartu. Czyszczenie plików tymczasowych powtarzamy co kilka dni.
Krok 6 (opcjonalnie)
Niektóre instalatory są oparte o Windows Installer, więc w pewnych sytuacjach mogą wyświetlać się komunikaty o powtórnej instalacji toolbaru / Search Settings lub wskazaniu nośnika w celu kontynuowania instalacji. Przyczyną może być: nie ukończona instalacja lub jej uszkodzenie, usunięcie części plików. W tym przypadku korzystamy z informacji we wpisie Problemy z programami opartymi o Instalator Windows (.MSI).
Krok 7 (opcjonalnie)
Zaawansowani użytkownicy mogą sprawdzić stan systemu oraz usuwać toolbary używając aplikacji OTL by OldTimer. Sprawdzamy sekcję z Internet Explorer, Firefox oraz pozycje 02 odpowiedzialne za BHO i 03 odpowiedzialne za toolbary. Po wykonaniu wcześniejszych czynności, najczęściej wykryte zostaną tylko nieistotne lub błędne pozostałości. W moim przypadku kosmetycznie usunąłem:
IE - HKUS-1-5-21-1957994488-299502267-725345543-1007..URLSearchHook: {b2ea462b-9304-425a-8cd7-4202e251c81f} - Reg Error: Key error. File not found
O3 - HKLM..Toolbar: (no name) - {91397D20-1446-11D4-8AF4-0040CA1127B6} - No CLSID value found.
Usuwanie przy użyciu OTL może się przydać w sytuacji, gdy na liście zainstalowanych programów nie znajdziemy pozycji toolbarów. Wtedy możemy od razu usuwać pozycje dodane przez toolbary. W praktyce log z OTL podany na początku wpisu jest skryptem do wklejenia do aplikacji i usuwania. Jednak jeżeli usuniemy elementy i pliki bez wcześniejszego odinstalowania toolbaru, pozostaną martwe wpisy na liście zainstalowanych programów. W tym przypadku ręcznie dokasować należy klucz w edytorze rejestru. Dla Ask tooklbar będzie to:
[HKEY_LOCAL_MACHINE\SOFTWARE\Microsoft\Windows\CurrentVersion\Uninstall]
"{86D4B82A-ABED-442A-BE86-96357B70F4FE}" = Ask Toolbar
Jak widać, nieuważna instalacja oprogramowania powoduje montaż śmieci w systemie i przeglądarkach. Odznaczenie odpowiednich opcji na etapie instalacji programów zapobiegło by montażu pasków narzędziowych. Toolbary integrują się z przeglądarkami Internet Explorer i Firefox. Chrome i Opera nie wspierają standardowych toolbarów. Wyjątkiem był tu Yandex, który jednak działa inaczej. Jednak usuwanie toolbarów i ponowna konfiguracja przeglądarek to stosunkowo proste czynności.
Autor artykułu
Traxter
Nazywam się Sebastian Wolszlegier. Jestem właścicielem, administratorem oraz redaktorem strony traxter-online.net.
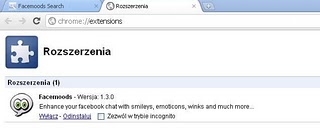
Bardzo Dziękuje za poradnik, około tydzień męczyłem się z tym SPAMEM w nowych kartach.
dzieki, przydalo sie 🙂
Dzięki serdeczne. Pozdrawiam 🙂
Dziękuję!!!!!
Rewelacyjne miejsce w internecie dotykające problemów z MS.
W moim przypadku „Locate” i „Unlocker” wystarczyły, ale zajęło to trochę czasu.
Ach gdyby te opony nie jarzyły się tak strasznie.
Pozdrawiam
Czarna magia! Niestety, czasem trzeba dla tych mniej „oblatanych” w komputerach pokazac droge krok po kroku! Gdzie np. szukac kluczy, jak je „odszyfrowac”, by nie wywalic czegos waznego, itd., itp. Tak zwyczajnie: otworz…, pozniej klik na…, pokaze sie…, ponownie klik na… Nie kazdy jest Billem Gates`em!
wielkie dzięki, nienawidzę tych gówien których niemożna odinstalować
chciałem podziekować za prostote opisu .
ikonka browser settings change w firefoxie
po wykonaniu zalecen znikneła na dobre !!!
pozdrawiam serdecznie