Partition Wizard Bootable CD – edycja partycji z LiveCD
Partition Wizard to jedna z najlepszych aplikacji do partycjonowania dysku, bliźniaczo podobna do EASEUS Partition Master. Darmowa wersja Home Edition jest freeware do użytku domowego. Można z niej partycjonować dysk z poziomu systemu Windows lub skorzystać jako bootowalna płyta LiveCD do edycji partycji.
Płyta LiveCD umożliwia edycję partycji bez instalowania czegokolwiek na dysku, bez systemu operacyjnego, pozwala odzyskać te skasowane, oraz naprawę tablicy partycji / MBR dysku. Może być to alternatywa na GParted, który jest jednak uboższy w funkcję (no może oprócz ilości obsługiwanych typów systemów plików i to, że jest Open Source, czyli całkowicie darmowy).
Po uruchomieniu komputera z płyty pierwszy ekran to wybór opcji startowych – Partition Wizard lub system z lokalnego dysku. Domyślne jest uruchomienie komputera z boot płyty, co nastąpi automatycznie po upłynięciu kilku sekund:

Kolejny ekran to wybór rozdzielczości ekranu – pozostawiamy domyślne ustawienia lub edytujemy w razie problemów.
Następny ekran to już główne okno aplikacji. Interfejs jest przejrzysty i łatwy w obsłudze.
W przykładzie uruchomiłem aplikację na komputerze, którego dysk twardy jest „czysty” i nie zawiera żadnych partycji. Zaznaczając cały dysk z lewej strony mamy dostęp do operacji, które możemy wykonać:
- Rebuild MBR – odbudowa i naprawa MBR dysku
- Initialize to GPT Disk – inicjacja dysku w trybie GPT
- Delete all partition – usunięcie wszystkich partycji z dysku
- Surface test – test powierzchni dysku, sprawdza czy dysk nie ma błędów, trudności w odczycie sektorów
- Partition Recovery – odzyskiwanie partycji
- Wipe disk – wymazanie danych z całego dysku twardego. Mamy kilka trybów – szybkie nadpisywanie zerami /jedynkami oraz wolniejsze, ale bardziej bezpieczne kilkukrotne nadpisywanie.
- Show Disk Properties – wyświetla informacje o dysku
Aby utworzyć partycję, klikamy na nieprzydzielone, wolne miejsce na dysku i klikamy button Create partition z listy operacji dostępnych z lewej strony. W okienku wpisujemy nazwę dla partycji, wybieramy typ (podstawowa / logiczna), system plików (FAT, NTFS, EXT, Linux SWAP, bez systemu plików), wielkość klastrów i oczywiście wielkość partycji:

Wszystkie operacje nie wykonują się automatycznie, trzeba je jeszcze zatwierdzić klikając button Apply. Możemy się cofnąć (Undo) lub całkowicie zrezygnować (Discard).
W przykładzie utworzyłem partycję o wielkości 1.1GB w systemie plików NTFS. Po jej wybraniu z lewej strony wyświetli się lista operacji, które możemy wykonać:
- Format Partition – formatowanie partycji
- Delete Partition – usunięcie partycji
- Move/Resize Partition – przesunięcie i zmiana rozmiaru partycji
- Merge Partition – opcja nieaktywna w Home Edition
- Copy Partition – kopiowanie partycji
- Set Label – nadanie nazwy, etykiety
- Explore Partition – przeglądanie zawartości partycji
- Hide / Unhide – ukrycie partycji
- Change Cluster Size – opcja nieaktywna w Home Edition
- Change Serial Number
- Change Partition Type ID – zmiana ID
- Surface Test – sprawdzenie powierzchni na obecność błędów (opis Check Disk)
- Wipe Partition – wymazywanie danych
- Show Partition Properties – wyświetla informacje o partycji
Przeprowadzenie każdej z wypisanych operacji jest bardzo łatwe i myślę, że nie wymaga obszerniejszych opisów. Praca odbywa się o kreatory, które prowadzą użytkownika „za rękę”.
Płyta udostępnia również trzy funkcjonalne kreatory – Copy Partition / Disk Wizard oraz Partition Recovery Wizard (Free Data Recovery jest nie aktywny i pełni tylko formę rekalmy innego produktu producenta).
Kopiowanie partycji na nieprzydzielone miejsce:
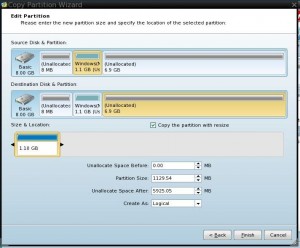
Bardzo przydatny jest kreator odzyskiwania usuniętych, utraconych partycji. W razie „W(padki)” rozwiązanie jak znalazł. Alternatywa na TestDisk.
Po uruchomieniu kreatora wybieramy dysk do analizy:

Wybieramy obszar do skanowania – cały dysk, tylko wolne miejsce lub określamy specyficzny rozmiar sektorów:

Tryb skanowania: szybki lub wolniejszy, ale dokładniejszy:

Znalezione partycje zostaną wyświetlone. Te, które chcemy przywrócić zaznaczamy. Możemy także przeglądać zawartość partycji dwukrotnie na niej klikając, co może pomóc w decyzji o przywracaniu.



witam
własnie sciągnołem ten program,i chciałbym sprubowac zregenerowc dysk (segate barracuda 250gb.)jest kilka bad sektorow,dysk ma 1 rok.Prosiłbym o instrukcje.Program jest po angielsku,a ja niestety nie znam tego jezyka,i latka tez juz swoje mam 57 :-)bardzo proszę o pomoc.
Pozdrawiam.Krzysztof
Witam.
Czy program ten może „uwolnić” MBR? Po instalacji freeBSD MBR został zablokowany i nie mogę w trakcie instalacji innego systemu zmienić tego.