Parted Magic: kopiowanie dysków i partycji za pomocą Linuksa
Dystrybucja Parted Magic umożliwia łatwe klonowanie i tworzenie kopii zapasowej całych dysków i pojedynczych partycji. Do tego celu można wykorzystać systemowe narzędzia konsolowe oraz dodatkowe aplikacje dołączone do dystrybucji:
- narzędzie „dd” – konsolowe narzędzie do kopiowania całych dysków i pojedynczych partycji, dostępne praktycznie w każdej dystrybucji Linuksa.
- narzedzie „ntfsclone” – konsolowe narzędzie do kopiowania dysków i partycji sformatowanych w systemie plików NTFS.
- GParted – aplikacja do partycjonowania dysków. Pozwala także na klonowanie partycji na nieprzydzielone miejsce lub na inną partycję.
- Partition Image – aplikacja do tworzenia kopii zapasowej partycji.
Parted magic zawiera także inną, ale bardzo podobną aplikację Partclone. - Ghost 4 Linux – rozbudowana aplikacja do klonowania oraz tworzenia kopii zapasowej dysków / partycji.
- Clonezilla – najbardziej wszechstronna aplikacja umożliwiająca klonowanie oraz wykonywanie kopii zapasowej dysków / partycji. W praktyce jest nakładką na inne aplikacje do kopiowania: dd, ntfsclone, partclone, partimage.
Systemy plików: wszystkie w trybie „sektor w sektor”
Systemowe narzędzie „dd” umożliwia klonowanie dysków i partycji oraz wykonywanie kopii zapasowej do pliku obrazu. Kopiowane są sektory z danymi oraz wolne miejsce >>> partycja docelowa jest identyczna jak partycja źródłowa. Wadą jest to, że narzędzie po wpisaniu polecenia do terminala „milczy” i dopiero po zakończeniu wyświetla kilka informacji: ilość skopiowanych bajtów, czas oraz szybkość. Oznaką działania narzędzia jest migająca dioda dysku twardego.
bezpośrednie klonowanie całego dysku na inny dysk
składnia: dd if=/dysk źródłowy of=/dysk docelowy
przykład: dd if=/dev/sda of=/dev/sdb
w przykładzie dysk sda jest klonowany na dysk sdb. Oba dyski nie mogą być zamontowane. Uwaga: pełny sukces uzyskamy dla dwóch identycznych dysków >>> ta sama marka i model. Dla różnych dysków efekt może być różny.
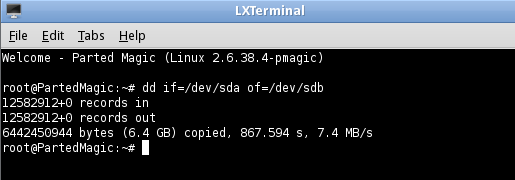
wykonywanie kopii zapasowej całego dysku
składnia: dd if=/dysk źródłowy of=/katalog/nazwa obrazu
przykład: dd if=/dev/sda of=/media/sdb1/backup.img
w przykładzie wykonywana jest kopia dysku sda do pliku obrazu „backup.img” na pierwszej partycji dysku sdb. Dysk źródłowy musi być odmontowany, zaś katalog (partycja windowsowa) musi być zamontowana.
klonowanie partycji na inną partycję
składnia: dd if=/partycja źródłowa of=/partycja docelowa
przykład: dd if=/dev/sda1 of=/dev/sdb1
w przykładzie partycja sda1 na pierwszym dysku jest klonowana na partycję sdb1 na drugim dysku. Obie partycje nie mogą być zamontowane. Uwaga: obie partycje muszą mieć identyczny rozmiar
wykonanie kopii zapasowej partycji
składnia: dd if=/partycja źródłowa of=/katalog/nazwa obrazu
przykład1: dd if=/dev/sda1 of=/media/sda2/backup.img
przykład2: dd if=/dev/sda1 | gzip > /media/sda2/backup.gz
w przykładzie wykonywana jest kopia partycji sda1 do pliku obrazu „backup.img” na pierwszej partycji dysku sdb. W przykładzie2 obraz kopii jest dodatkowo kompresowany.
przywrócenie partycji z kopii zapasowej
składnia: dd if=/katalog/nazwa obrazu of=/partycja docelowa
przykład1: dd if=/media/sda2/backup.img of=/dev/sda1
przykład2: gzip -dcv /media/sda2/backup.gz | dd of=/dev/sda1
w przykładzie przywracana jest partycja sda1 z utworzonej kopii backup.img z partycji sda2. W przykładzie2 obraz kopii jest dodatkowo dekompresowany.
wykonanie kopii zapasowej kodu MBR
dd if=/dev/sda of=/media/sda1/mbrsda.bak bs=512 count=1 (cały kod MBR)
dd if=/dev/sda of=/media/sda1/mbrsda.bak bs=446 count=1 (bez tablicy partycji)
przywrócenie MBR z kopii zapasowej
dd if=/media/sda1/mbrsda.bak of=/dev/sdx (przywraca cały MBR; stosujemy tylko, gdy oba dyski mają partycje o identyczne wielkości; nie ma potrzeby dodawania parametrów)
dd if=/media/sda1/mbrsda.bak of=/dev/sdx bs=446 count=1 (przywraca tylko kod rozruchowy, pomija tablice partycji)
kopia i przywracanie tablicy partycji
sfdisk -d /dev/sda > /media/sdb1/backup-hda.sf
sfdisk /dev/sda < /media/sdb1/backup-hda.sf
próba naprawy systemu plików NTFS
składnia: ntfsfix /dev/partycja
przykład: ntfsfix /dev/sda1
zmiana rozmiaru partycji z systemem NTFS
składnia: ntfsresize /dev/partycja
przykład: ntfsresize /dev/sda1
Komenda przydatna, gdy kopiowaliśmy większą partycję na mniejszą
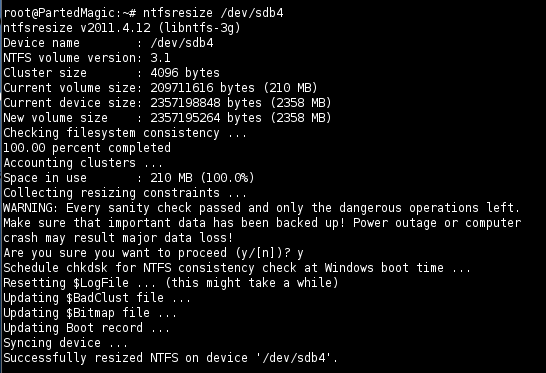
narzędzie ntfsclone
Konsolowe narzedzie do kopiowania dysków i partycji NTFS. Zaletą jest, że kopiowane są tylko sektory zajęte przez dane, z pominięciem wolnego miejsca. Znacznie przyspiesza to wykonywanie operacji.
klonowanie partycji na inną partycję
Przykład: ntfsclone –overwrite /dev/sdc1 /dev/sda1
Kopiowanie partycji sda1 na sdc1
wykonywanie kopii zapasowej całego dysku
ntfsclone -s -o /mnt/xyz/obraz.img /dev/sda1
przywrócenie partycji z kopii zapasowej
ntfsclone -r -O /dev/sda1 /mnt/xyz/obraz.img
pełna składnia polecenia
ntfsclone -h
Strona domowa: https://www.partimage.org
Licencja: GNU General Public License (GPL) 
aplikacja umożliwia wykonywanie kopii zapasowej partycji oraz jej późniejsze przywracanie. Kopiowane jest tylko zajęte miejsce przez dane, co przyspiesza szybkość operacji. Z drugiej strony powoduje to, że kopiowane mogą być tylko partycje z rozpoznawalnymi systemami plików: Ext2, Ext3, Reiserfs, Fat16, Fat32, HPFS, JFS, Xfs, UFS, HFS and Ntfs. Partimage nie obsługuje systemów plików ext4 i btrfs.
1. Wykonywanie kopii zapasowej partycji
Pierwszą czynnością, którą wykonujemy to zamontowanie partycji, na którą będziemy zapisywać plik obrazu kopii zapasowej.
Po uruchomieniu aplikacji w sekcji Partition to Save / Restore zaznaczamy partycję, którą chcemy skopiować. Poruszamy się klawiszami kursora góra-dół. W poniższym przykładzie wybrana została partycja sda1.
Po wybraniu partycji wciskamy klawisz Tab aby przejść do Image file to create/use. Kursor uaktywni się w polu gdzie wpisujemy ścieżkę i nazwę pliku w formie: /katalog/nazwa_pliku. Możemy także wybrać katalog na dysku poprzez eksplorowanie. W tym celu naciskamy jeszcze raz klawisz Tab, podświetli się znaczek <*> i klikamy Enter:

Przechodzimy do np. sekcji /media z partycjami. W przykładzie kopia będzie zapisywana w katalogu „obraz” na partycji sdb1. Klikamy kilka razy klawisz Tab, gdy podświetli się OK klikamy Enter:
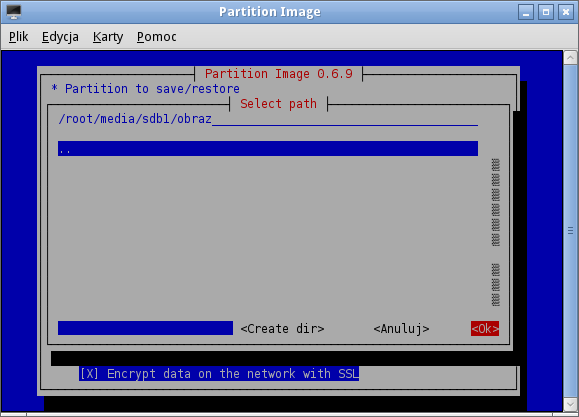
Powrócimy do głównego okna. Klawiszem kursora lewo cofamy się do ścieżki zapisu. Sekcja nie zawiera jeszcze nazwy dla pliku, więc dopisujemy ją. Nie musimy wpisywać żadnego rozszerzenia, aplikacja dopisze domyslne *.000. W przykładzie nazwą pliku jest „nazwa”.
Następnie wybieramy opcję Save partition into a new image file >>> Zapisz partycję do nowego pliku obrazu. Aby przejść dalej klikamy klawisz F5:

W kolejnym oknie wybieramy sposób kompresji obrazu, dzielenie obrazu na części i zachowanie aplikacji po wykonaniu operacji:

Jeżeli w poprzednim oknie zaznaczyliśmy Enter description (Wprowadź opis) teraz wpisujemy etykietę:

Informacje o partycji, którą będziemy kopiować. Wyskoczy ostrzeżenie dla partycji w systemie plików NTFS informujące o eksperymentalnym wsparciu dla NTFS. Jednak kopiowanie zazwyczaj odbywa się poprawnie:

Drugie okienko ze szczegółowymi informacjami o partycji. Klikamy Tab i przechodzimy dalej:

Rozpocznie się kopiowanie zakończone komunikatem:

1. Przywracanie partycji z kopii zapasowej
Przywracanie jest bardzo podobne do wykonywania kopii. W głównym oknie w sekcji Partition to Save / Restore zaznaczamy partycję, na którą będziemy przywracać. W sekcji Image file to create/use wskazujemy plik obrazu. W przykładzie plik znajduje się w ścieżce /media/sda7/obraz/nazwa.000 Partycja z plikiem obrazu musi być zamontowana.

Teraz wybieramy opcję Restore partition from an image file >>> Przywróć partycję z pliku obrazu. Jest również opcja przywracania samego MBR dysku (Restore an MBR from the image file). Przechodzimy dalej klikając klawisz F5:

Tutaj możemy wykonać symulację odtwarzania bez jakiegokolwiek zapisu (Simulation of thr restoration) lub nadpisać zerami wolne miejsce na odzyskiwanej partycji oraz wybrać akcję po zakończeniu. Klikamy F5 aby kontynuować:

Pojawi się informacja o partycji oraz ostrzeżenie o eksperymentalnym wsparciu systemu NTFS:
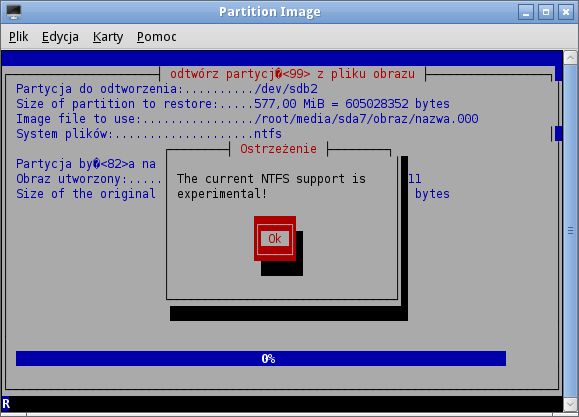
Informacje o partycji, która będzie przywracana z kopii:

Ostateczne potwierdzenie operacji:

Po zakończeniu pojawi sie informacja:

Tych narzędzi jest dość dużo, jednak przy wykonywaniu kopii zapasowej widzę tylko dwie metody kompresji, kiepsko, w Clonezilli jest ich chyba 7 czy 8, w dodatku jeszcze z opcją multicore co przyśpiesza tworzenie obrazu (kompresję)
Uwaga, gdyby przyszło komuś do głowy sklonować partycję z Vistą za pomocą dd, o ile w przypadku XP działa rewelacyjnie, o tyle Vista nie dała się uruchomić.
Polecam: Paragon Backup & Recovery 2011. Może wykorzystać narzędzia MS do backupu i proces przebiega szybko. Odtwarzanie pod Linuksem z płytki której obraz trzeba wcześniej przygotować lub z pendrive.
Pozdrawiam
Jak zrobić tym narzędziem kopię MBR, żeby ją umieścić we wcześniej nagranej kopii partycji systemowej?
O dd naprawdę słabo tu podaliście, niewiedza. Owszem pokazuje postęp itp., wystarczy złożyć odpowidnio polecenie.
dd if=/dev/sda | pv | dd of=/dev/sdb bs=4096 conv=sync,noerror
znaczenia całej reszty się dogrzebcie sami, jest kluczowa przy klonowaniu dysków.
Dzięki za fachowe wytłumaczenie, nie jestem specem od Linuxa.