Instalacja systemu Windows Vista i 7
Po uruchomieniu komputera z płyty pojawi się komunikat: „Wciśnięcie dowolnego klawisza spowoduje uruchomienie Windowsa z CD lub DVD” – wciskamy dowolny klawisz. Instalator załaduje niezbędne pliki „Windows is loading files…” (ok. 5 minut) i wyświetli okno wyboru języka i klawiatury – ustawiamy jak na obrazku – klikamy Dalej.

wybieramy Zainstaluj teraz

Wpisujemy klucz licencyjny – możemy podać go teraz lub zostawić puste, wpisując potem w Windows (mamy 30 dni na wpisanie numeru licencyjnego oraz aktywowanie systemu). Gdy nie mamy oryginalnego systemu odznaczamy automatyczna aktywacja systemu w trybie online.
W przypadku Windows 7 ten etap jest przeniesiony na późniejszy etap – wyświetla się umowa licencyjna.

Po wpisaniu klucza wybieramy zakupioną kopię Windows – tutaj jest to Windows Vista HOME PREMIUM.

Akceptujemy umowę licencyjną.

Jakiego typu instalację chcesz wykonać? – wybieramy Niestandardowa (zaawansowane).

Gdzie chcesz zainstalować system Windows? – wybieramy „Opcje dysku (zaawansowane)”.
Jeśli dysk był już używany zaznaczamy partycję systemową i klikamy na Formatuj. Jeśli dysk jest nowy musimy utworzyć partycje. Gdy mamy nietypowy dysk np. RAID, SCSI itp. wciskamy „załaduj sterownik” i wgrywamy stery. Aby utworzyć wybieramy „Nowy”. W polu rozmiar wpisujemy rozmiar pierwszego dysku i klikamy Zastosuj. Utworzyła się partycja i zostało nieprzydzielone miejsce, które zaznaczamy poprzez kliknięcie. Następnie wybieramy Nowy, jeśli chcemy mieć tylko partycje C i D to pozostawiamy wpisaną wielkość i klikamy na Zastosuj. Jeśli chcemy mieć 3 partycje C, D , E to należy wpisać wartość i kliknąć na zastosuj a później na Nowy zostawiamy wartość bez zmian i zastosuj.
Po odpowiednim podzieleniu twardego dysku, formatujemy jego partycje, wskazując je po kolei na liście i wybierając łącze Formatuj.
Następnie będąc na partycji C wybieramy Dalej.


„Trwa instalowanie systemu Windows” – zacznie się kopiowanie i rozpakowanie plików oraz instalowanie funkcji i aktualizacji. Po wykonaniu komputer się zrestartuje (etap ten trwa ok. 11 minut i nie wymaga integracji z naszej strony – idziemy zrobić sobie kawę).

Podczas restartu nie wciskamy żadnego klawisza, pojawi się informacja „Czekaj trwa przygotowanie systemu do pierwszego uruchomienia” (ok. 2 minuty) Następnie pojawi się ponownie etap „Trwa instalowanie systemu Windows” – tym razem instalator zajmie się ostatnim punktem, czyli kończenie instalacji. Zostaną zaktualizowane ustawienia rejestru oraz uruchomione usługi, po czym komputer zostanie uruchomiony ponownie – etap również nie wymaga ingerencji (ok. 5 minut).

Nastąpi kolejny restart – nie wciskamy żadnego klawisza. Teraz wpisujemy nazwy użytkowników, hasła nie są wymagane.

Wpisujemy nazwę komputera.
W Windows 7 teraz wpisujemy klucz produktu.
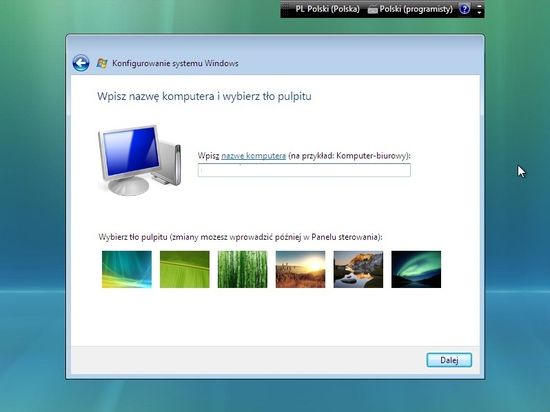
Wybieramy sposób aktualizacji systemu – w przypadku nie legalnych kopii klikamy na Zapytaj mnie później

Ustawienie daty i godziny – sprawdzamy datę, godzinę i wybieramy strefę (GMT+01:00) Sarajewo, Skopie, Warszawa, Zagrzeb.

Wybieramy opcję pasującą do naszych potrzeb – najczęściej wybieramy Dom.

Klikamy Rozpocznij.
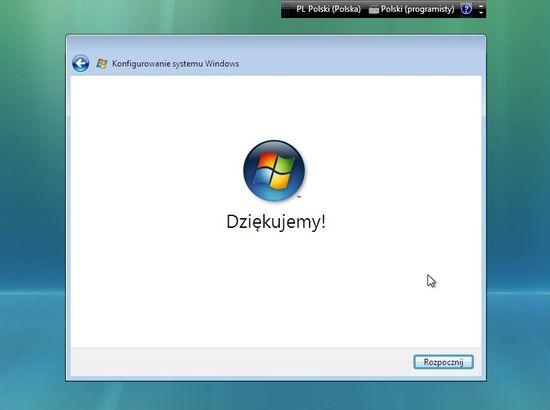
Teraz system przetestuje wydajność, po 3-5 minutach pojawi się na chwilę ekran przygotowywanie pulpitu, a później… system zainstalowany i gotowy do użytku.

Podobny wpis: Instalacja systemu Windows XP