Edycja koloru paska wskazującego ilość wolnego miejsca na dysku
System Windows 7 w oknie Komputer wyświetla wszystkie partycje, które znajdują się na dysku twardym komputera. Osobiście preferuję widok kafelkowy, który dodatkowo pokazuje kolorowy wskaźnik w postaci paska wizualizującego stopień zapełnienia dysku. Miejsce zajęte przez pliki oznaczone jest kolorem niebieskim, natomiast wolne miejsce jest białe. Jeżeli dysk zostanie zapełniony w 90% kolor paska z niebieskiego zmienia się na czerwony. Jednak, gdy partycje mamy duże np. po 100GB to po przekroczeniu 90GB system zacznie informować o wyczerpywaniu się miejsca na dysku, mimo, że pozostało jeszcze 10GB, co nie jest aż tak mało. Chcąc ujednolicić kolor, tak aby pasek zawsze był w kolorze niebieskim, nawet gdy dysk jest maksymalnie pełny, postanowiłem poszukać rozwiązania.
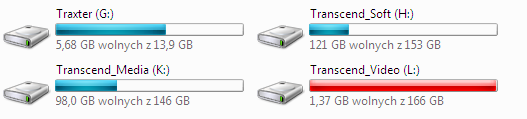
Chcąc usunąć czerwony kolor z paka konieczna jest edycja zasobu, pliku motywu C:WindowsResourcesThemesAeroaero.msstyles. W tym celu można wykorzystać aplikację Resource Hackerer.
Przystępując do działania kopiujemy plik aero.msstyles do nowego folderu czy na Pulpit i otwieramy go w Resource Hackerer. Z lewego paska wybieramy sekcję IMAGE zawierającą obrazki stylu. Za czerwony kolor odpowiada obrazek 657, za niebieski 659.
Najpierw wykonujemy ekstrakcję niebieskiego obrazka – klikamy na nim prawym przyciskiem myszy i z menu kontekstowego Save [IMAGE:659:1033]. Ciąg znaków oznacza typ zasobu, nazwę i język.
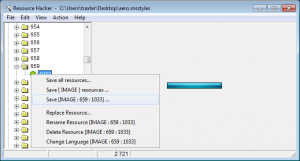
Następnie przechodzimy do obrazka z czerwonym paskiem. Jest on krótszy od niebieskiego, więc również go zapisujemy. Otwieramy go, sprawdzamy jego rozmiar, zmieniamy rozmiar obrazka niebieskiego do odpowiedniego wymiaru i zapisujemy niebieski obrazek pod nazwą 657.png.
Teraz z menu kontekstowego czerwonego obrazka wybieramy Replace Resources, czyli podmianę zasobu.
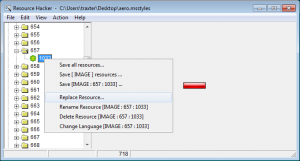
Wskazujemy wcześniej zapisany obrazek 657.png, dodatkowo wpisując typ zasobu IMAGE i nazwę 657. Klikamy Replace.
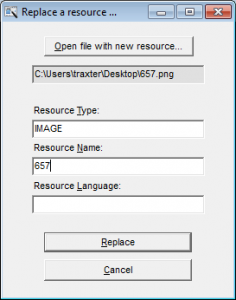
Obrazek zostanie podmieniony na niebieski. Pozostaje nam zapisać wprowadzone modyfikacje wybierając z menu File >>> Save.
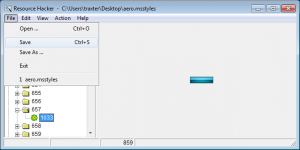
Mając zmodyfikowaną kopię stylu Aero przystępujemy do podmiany oryginału. Plik C:WindowsResourcesThemesAeroaero.msstyles jest chronionym zasobem systemowym przez Windows Resource Protection (WRP), którego nie możemy modyfikować z powodu braku uprawnień. Musimy więc nadać pełne uprawnienia dla swojego konta i stać się właścicielem pliku: edycja uprawnień plików.
Po nadaniu uprawnień zmieniamy nazwę pliku na backup_aero.msstyles, tworząc kopię zapasową oryginalnego pliku. Następnie kopiujemy zmodyfikowana kopię stylu i nadajemy jej nazwę aero.msstyles.
Aby taka zmodyfikowana kopia stylu mogła się utrzymać konieczna jest jeszcze dodatkowa operacja, która pozwoli instalować inne niż oficjalne „skórki”: zmiana stylów Windows. Jeżeli tego nie wykonamy, automatycznie włączana będzie kompozycja klasyczna Windows, bez możliwości ustawienia Podstawowej / Aero.
W efekcie pasek jest zawsze niebieski, nawet, gdy dysk jest maksymalnie zapełniony.
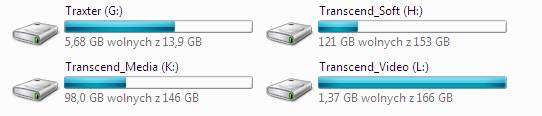
Super bajer 🙂 Od siebie dodam, że edycja png w jakimkolwiek programie graficznym i mamy dowolny kolor paska. pozdrawiam
Jeśli na dysku ilość wolnego miejsca jest c.a. 10%, to pasek zmienia kolor z niebieskiego na czerwony. Czy można zmienić tę wartość, tak żebym ostrzeżenie widział np. przy 5% albo przy podanej wartości w MB/GB?
Jeśli tak, to cy można przypisywać różne wartości dla różnych dysków? Czy można zmienić kolory dla tych pasków?–Pozdrawiam
marcinkf, również szukałem takiego rozwiązania co Ty, aby kolor zmieniał barwę przy innej wartości np. 5%, ale nic nie znalazłem. Tutaj nic nie pomogą metody edycji w rejestrze wartości DiskSpaceThreshold, podobnie jak NoLowDiskSpaceChecks. Raczej nie można ustawić różnych wartości dla poszczególnych dysków, jest tylko jedna, globalna. I tak jak napisał kolega lutak możesz zmienić kolor paska edytując plik png w jakimś programie graficznym.
U mnie problem troszkę inny .Znikły te paski które oznaczają zajetość.Przy dysku nie mam teraz nic.Można to jakoś naprawić ?
1. Uruchom REGEDIT jako administrator
2. Otwórz HKLM \ Software \ Classes \ Drive
3. Zobacz klucz TileInfo który odpowiedzialny jest za wyświetlanie pasków przy dyskach.
Wartość klucza powinna wyglądać następująco:
* System.PercentFull; System.Computer.DecoratedFreeSpace; System.Volume.FileSystem
4. Jeśli nie masz tego klucza to go utwórz i wpisz podaną wartość.
Czy orientuje się Pan jak wygląda zamiana aero.msstyles w Windows 10?, bo z tego co wiem metoda z W7 nie działa w W10.