Cameyo: tworzenie zwirtualizowanych i przenośnych aplikacji
Instalacja aplikacji:
tutorial, opis, instrukcja, jak używać
Po pobraniu aplikacji z wyżej podanego linku, przystępujemy do instalacji. Instalacja aplikacji przebiega standardowo i nie powinna nikomu sprawić trudności.
Budowa przenośnych aplikacji:
Po zainstalowaniu aplikacji uruchamiamy ją wybierając menu Start >>> Wszystkie programy >>> Cameyo.
Aby utworzyć nową przenośną aplikację, w głównym oknie wybieramy opcję Capture installation.

Aplikacja wykona migawkę (snapshot) aktualnego stanu systemu:
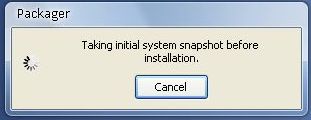
Po wykonaniu zrzutu stanu systemu aplikacja zacznie monitorować wszelkie zmiany dokonywane w plikach na dysku oraz w kluczach rejestru. Zatem przystępujemy do normalnej instalacji programu, którego chcemy zwirtualizować. Najlepiej podczas tworzenia przenośnych wersji aplikacji nie wykonywać żadnych innych czynności na komputerze oprócz normalnej instalacji programu, bo wszystko znajdzie się w utworzonej paczce instalacyjnej, często są to niepotrzebne elementy.
Możemy także wykluczyć pliki i foldery podczas przechwytywania edytując plik Packager.ini znajdujący się w C:Program FilesCameyo.
Po zainstalowaniu aplikacji kończymy monitorowanie klikając Install done.
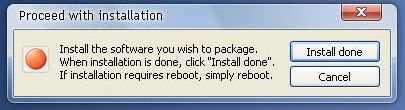
Aplikacja wykona migawkę (snapshot) aktualnego stanu systemu, już po zmianach wprowadzonych instalacją naszego programu.

Następnie nastąpi proces budowy paczki instalacyjnej zawierającej wszystkie zmonitorowane elementy i jej automatyczne zapisanie (w starszej wersji można było wybrać miejsce zapisu, nazwę paczki oraz główny plik wykonywalny). Główny plik uruchamiający ma w nazwie słowo „virtual”.
Przykładowo utworzyłem paczkę z aplikacji CCleaner:

Edycja paczek instalacyjnych:
Utworzone paczki można dowolnie edytować. W tym celu w głównym oknie wybieramy opcję Edit existing packages. Wskazujemy plik z paczką i go otwieramy.
Edytor podzielony jest na trzy sekcje:
General
- Startup – startowe pliki wykonywalne; możemy pozostawić kilka lub wybrać tylko jeden podstawowy
- Isolation mode – tryb izolacji: pełny dostęp do zasobów systemu z możliwością modyfikacji plików i rejestru lub uruchomienie w izolowanym środowisku, bez modyfikowania plików i rejestru)
- Data storage – miejsce przechowywania plików z ustawieniami; szerszy opis poniżej
- Icon – ikona aplikacji

Files
możemy dodawać / usuwać poszczególne pliki, a także ustalić tryb izolacji dla pojedynczych elementów, jak dla głównej aplikacji

Registry
możemy edytować wpisy rejestru, ustalając tryb izolacji jak dla głównej aplikacji
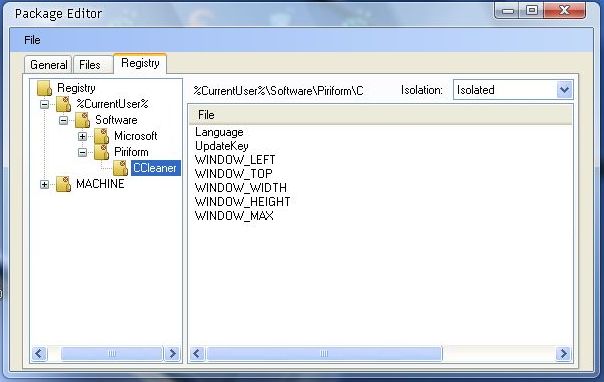
Korzystanie z utworzonych aplikacji:
Uruchomienie przygotowanej paczki powoduje utworzenie izolowanego, wirtualnego środowiska z emulowanymi elementami systemu (katalogi i rejestr). Gdy paczka zawiera kilka plików wykonywalnych spyta, który chcemy uruchomić. Opcja „Always open this program” służy do ustawienia jednego domyślnego programu, który ma się uruchamiać.

Uruchomione aplikacje tworzą katalogi i pliki z ustawieniami. Edytując utworzone paczki możemy wybrać lokalizacje do zapisu tych ustawień. W sekcji General >>> Data storage klikamy Change. Mamy tutaj 3 opcje:

- Use either hard disk or usb key, wherever application is launched from (Default) – zapis na dysku twardym lub kluczu USB zależnie od miejsca uruchamiania;
uruchamiając z dysku twardego ustawienia zapisują się w lokalizacji:
Documents and Settingsnazwa_użytkownikaDane aplikacjiVOS dla XP
Usersnazwa_użytkownikaAppDataRoamingVOS dla Vista / 7
uruchamiając z klucza USB ustawienia zapisują się w katalogu VOS na kluczu USB, obok pliku wykonywalnego - Under the executables directory – zapisywanie w katalogu plików wykonywalnych
- Custom location: – inna lokalizacja

Przykładowa zawartość katalogu po uruchomieniu zwirtualizowanej aplikacji Ccleaner:

Oprócz plików z ustawieniami, tworzone są również wpisy w rejestrze, zbierane w kluczu HKEY_CURRENT_USERSoftwareVOS
Przykładowe wpisy po uruchomieniu zwirtualizowanej aplikacji Ccleaner:

Podsumowanie:
Zalety: aplikacja umożliwia budowę specjalnych zwirtualizowanych wersji aplikacji, które są przenośne, nie wymagają instalacji i mogą być uruchamiane z innych komputerach. Po uruchomieniu nie powodują modyfikacji plików na dysku oraz wpisów w rejestrze zainstalowanych aplikacji i systemu, tylko tworzone są wirtualne elementy, zbierane w jednym miejscu.
Wady: aby utworzyć zwirtualizowaną wersję aplikacji, trzeba ją najpierw normalnie zainstalować w systemie. Dodatkowo korzystając z takiej aplikacji na innym komputerze, musimy po zakończeniu pracy ręcznie pousuwać utworzone pliki i wpisy w rejestrze.

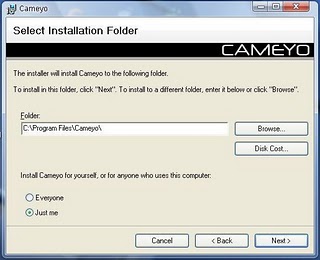
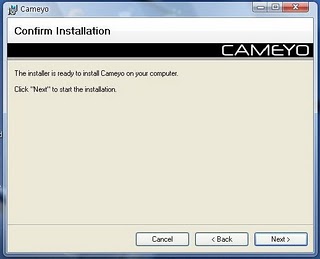

informacje o wadach mnie zszokowały i nie wiem czy warto użyć tego programu (znam jeszcze 2 podobne)