VirtualBox – wirtualny komputer do uruchamiania kilku systemów jednocześnie
VirtualBox – profesjonalne oprogramowanie do tworzenia i uruchamiania wirtualnych maszyn, udostępniane na licencji Open Source, przez co całkowicie darmowe, nawet w komercyjnych przedsiębiorstwach. Możliwości programu są ogromne i można z niego korzystać na wszystkich głównych systemach operacyjnych: Windows, Linux, Macintosh i Solaris, które mogą być zarówno hostami, jak i systemami gościnnymi. VirtualBox jest jeszcze potężniejszy, jeżeli obsługujemy go z linii komend, gdzie mamy dostęp do funkcji jeszcze nie wdrożonych w graficzny interfejs. To naprawdę mocna konkurencja dla dwóch innych produktów – Vmware player i Virtual PC 2007 / Windows Virtual PC
Opis aplikacji, tutorial, instrukcja, jak używać VirtualBox 4.1.6
Pobieramy aplikację (dostępna również wersja portable oraz spolszczenie PL, polski język Virtualbox) i przystępujemy do instalacji. Instalacja jest typowa i nie powinna nikomu stwarzać problemów.
Tworzenie nowych wirtualnych maszyn
Po zainstalowaniu uruchamiamy aplikację, która wyświetli główne okno. Z lewej strony mamy listę skonfigurowanych maszyn wirtualnych. Po wybraniu jednej z nich z prawej strony wyświetlą się podstawowe jej parametry. Na górnym pasku dostępne są podstawowe ikony: „Nowa” uruchamia kreator tworzenia nowej maszyny; „Ustawienia” – modyfikacja maszyny; „Uruchom” – uruchamia daną maszynę.

Tworzymy nową maszynę wybierając „Nowa”. Uruchomi się asystent tworzenia nowej maszyny wirtualnej:

Nazwa maszyny i typ systemu – wpisujemy nazwę maszyny i system, jaki na niej zainstalujemy:

Ilość pamięci RAM, która ma być zarezerwowana dla maszyny wirtualnej:

Wirtualny dysk twardy – możemy utworzyć nowy dysk lub wskazać już istniejący. Jest możliwość wskazania dysku z programu Windows XP Mode i szybkie utworzenie nowej maszyny. Plik kopiujemy do nowej lokalizacji i usuwamy z niego atrybut tylko do odczytu. Podczas instalacji musimy wyłączyć integrację myszy (kliknąć ikonę na dolnym pasku i wybrać Wyłącz integracje myszy). Mysz ma być przechwycona, ale integracja ma być wyłączona. Inaczej nie będziemy mogli sterować myszką w maszynie wirtualnej. Dodatkowo taka kopia Windows wymaga aktywacji.

Format dysku – aplikacja obsługuje kilka formatów, w tym swój własny (.vdi), VMware (.vmdk), Virtual PC (.vhd) oraz Paralles (.hdd):

Rozmiar dysku – dynamicznie rozszerzany rozmiar lub o stałym rozmiarze:

Lokalizacja dysku i jego rozmiar:
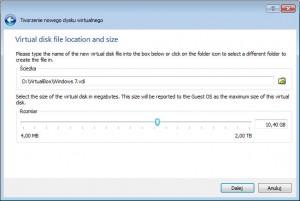
Podsumowanie tworzenia nowego dydku i samej maszyny:

Importowanie gotowych maszyn
VirtualBox pozwala importować gotowe, skonfigurowane maszyny we własnym formacie .vbox lub .xml oraz maszyny w formatach Open Virtualization Format (.ovf /.ova)
Ustawienia globalne programu
W głównym oknie z menu Plik >>> Globalne ustawienia.
Wskazujemy domyślny katalog maszyn wirtualnych, tzw. klawisz gospodarza (uwalnia on kursor myszy z wirtualnej maszyny), czy program ma sprawdzać aktualizację, język interfejsu, proxy. Ważną zakładką jest Extensions (rozszerzenia). Tutaj instalujemy oficjalny dodatek VM VirtualBox Extension Pack, rozszerzający funkcje o np. obsługę USB 2.0.

Instalowanie i korzystanie z systemu
Mamy utworzoną nowa maszynę, na której zainstalujemy system Windows 7. Po kliknięciu prawym przyciskiem myszy na maszynie wyświetli się menu kontekstowe z akcjami do wykonania. Wybieramy „Uruchom”.

Maszyna się uruchomi. Podczas korzystania wyświetlane będą różne komunikaty. Przykładowo komunikat o przechwyceniu i „złapaniu myszy w pułapkę” przez system gościnny oraz możliwości jej uwolnienia i udostępnienia systemowi gospodarz.

Uruchomi się asystent pierwszego uruchomienia, który ułatwi instalację systemu:
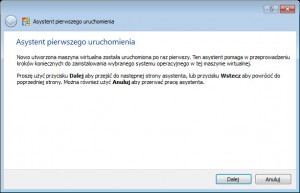
Wybór nośnika – wybieramy napęd fizyczny lub obraz ISO:

Instalujemy system Windows XP, Windows Vista/7 lub Linux.

Po instalacji w systemie gościnnym instalujemy specjalny dodatek ułatwiający korzystanie z maszyn wirtualnych i zawierający kilka sterowników zwiększających wydajność. Z menu Urządzenia wybieramy Zainstaluj Dodatki (Guest Additions). Dodatek automatycznie uwalnia kursor myszy, pozwala korzystać z katalogów współdzielonych, zwiększa wydajność grafiki.

Wymiana plików między Gospodarzem a Gościem
VirtualBox umożliwia kopiowanie danych tekstowych poprzez schowek „kopiuj – wklej” w obie strony. Pliki binarne trzeba wymieniać poprzez katalogi współdzielone VirtualBox. Tworzymy je w ustawieniach maszyny, w sekcji Współdzielone katalogi.
Dodając katalog wskazujemy jego lokalizacje na dysku, wpisujemy jego nazwę oraz zaznaczamy „Auto mount”.
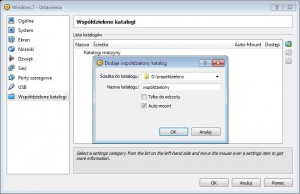
Katalog ten będzie widoczny w oknie Komputer systemu gościnnego w lokalizacji sieciowej. W Windows 7 z lewej strony wybieramy Sieć. Katalog znajduje się w VBOXSVR. Z górnego pask wybieramy „Mapuj dysk sieciowy”, zaznaczamy nasz katalog i określamy literę napędu.

Teraz katalog jest już widoczny jako nowy napęd.

W Windows XP wybieramy menu Narzędzia >>> Mapuj dysk sieciowy:
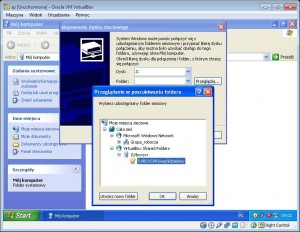
Wyłączanie maszyny
Zamykając okno maszyny wyskoczy okienko z kilkoma wariantami:
– Zapisanie stanu maszyny (aka hibernacja)
– Wysłanie sygnału wyłączenia (wysłanie sygnału wyłączenia ACPI do maszyny wirtualnej, która ma taki sam efekt jak po naciśnięciu przycisku zasilania na prawdziwym komputerze)
– Wyłączenie maszyny (wyłączenie maszyny bez zapisywania, równoznaczne z odcięciem zasilania poprzez wyciągnięcie wtyczki)
Migawki (snapshoty)
Migawka to zapisany stan maszyny w momencie jej wykonywania. Pozwala przywrócić stan systemu do jego wcześniejszego stanu poprzez wybór opcji Przywróć migawkę. Funkcja migawek jest bardzo rozbudowana, można tworzyć dowolną ich ilość, co jest opcją bardzo przydatną. Ale tworząc migawki pamiętajmy, że zabierają one miejsce na dysku.
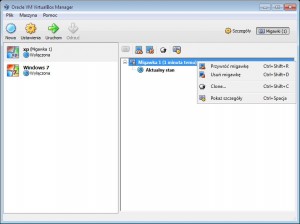
Modyfikowanie maszyny
Wybieramy daną maszynę i klikamy w ikonę Ustawienia. W oknie możemy zarządzać wszystkimi składnikami maszyny:
– sekcja System: określamy ilość dostępnej pamięci RAM dla systemu gościnnego, kolejność bootowania, ustawienia procesora (ilość rdzeni, priorytet)
– sekcja Ekran: pamięć dla karty graficznej, ilość monitorów, aktywacja 3D, zdalny pulpit
– sekcja Nośniki: dyski twarde oraz obrazy płyt. Jeżeli chcemy uruchomić maszynę z płyty LiveCD to wskazujemy tutaj oraz płyty.
– sekcja Współdzielone katalogi: dodajemy foldery, które służą do wymiany plików między systemami.
Menedżer nośników wirtualnych
W głównym oknie menu Plik >>> Menedżer nośników wirtualnych
Wyświetlą się dostępne nośniki dysków twardych, które można kopiować, modyfikować / usuwać. Obsługiwane są dyski w formatach VirtualBox (.vdi), VMware (.vmdk), Virtual PC (.vhd) oraz Paralles (.hdd). Wszystkie można między sobą konwertować np. dysk VirtualBox (.vdi) przerobić na format zgodny z produktami VMware (.vmdk), które nie obsługują formatu VirtualBox. Warto wspomnieć, ze nie można normalnie skopiować pliku dysku w formacie .vdi metodą kopiuj – wklej. Nowa kopia musi otrzymać inny numer ID, co jest wykonalne tylko poprzez kopiowanie z za pomocą tego kreatora.

Klonowanie maszyn
Aby sklonować maszynę i utworzyć nową z menu kontekstowego maszyny wybieramy Clone. Zaznaczając „Reinitialize the MAC address” wszystkie karty sieciowe otrzymają nowy adres fizyczny. Klonować można na dwa sposoby: Full clone (maszyna autonomiczna, nie związana ze źródłową) i Linked clone (maszyna związana ze źródłową, wykorzystująca jej dysk twardy jako bazowy i dodatkowy dysk różnicowy do zapisywania zmian).
W drugim przypadku możemy znacznie zaoszczędzić miejsce na dysku. Każda kopia maszyny tworzy migawkę w sekcji maszyny „matki”.
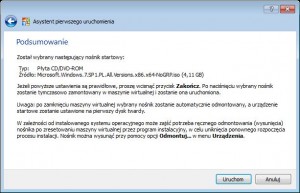
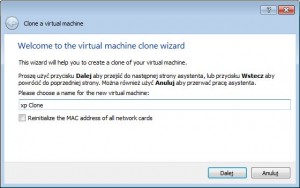


Witam!
1. Czy instalacja systemu na wirtualnym dysku zabiera miejsce na dysku w prawdziwym systemie?
2. Czy wirtualny dysk zabiera faktyczny rozmiar z prawdziwego dysku (np czy wirtualne 10GB zabierze nam z dysku 10GB) ?
3. Co z pamiecią RAM? Jeśli mam np 3 GB w rzeczywistości, a na wirtualny system dam 2 GB to odczuje jakieś niedogodności w moim systemie ?
Tak, wirtualny dysk w postaci pliku zabiera miejsce z fizycznego dysku >>> wirtualne 10GB zabierze nam z dysku 10GB. Jesteś pewnie początkującym, ale przecież plik dysku wirtualnego zabiera miejsce tak jak każdy inny. A co do RAM-u to uruchomiony wirtualny system współdzieli pamięć z systemem gospodarza >>> jeżeli masz 3GB RAM to po ustawieniu 2GB dla systemu gościa pozostaje 1GB dla Twojego systemu. Tak jak w przypadku dysku, pamięć RAM jest także współdzielona.
Zapomina pan, jak zresztą i inni, którzy opisują wirtualne maszyny, napisać wyraźnie, że po zainstalowaniu VirtualBoxa są problemy z dostępem do sieci; np. po wyjściu z uśpienia komputer nie może połączyć się z siecią i jest tak za każdym razem. problem jest poważny i nikt jakoś nie kwapi się napisać o rozwiązaniu. po deinstalacji VirtualBoxa problem znika całkowicie. Jestem bardzo zainteresowany precyzyjną odpowiedzią w tym temacie. pozdrawiam!
Tak, coś w tym musi być, bo sam miałem okresowe problemy z połączeniem z Internetem po zainstalowaniu Vmware Player. Wszystkie tego typu programy instalują nowe, wirtualne karty sieciowe widoczne w Panelu sterowania w sekcji Połączenia sieciowe / Centrum sieci. Dokładnie nie wiem z czego wynikają te błędy np. nowy sterownik, dodanie elementu do łańcucha Winsock. Można by było wykonać jakieś śledztwo np. wykorzystując Podgląd zdarzeń w Windows, może te problemy są tam rejestrowane?
Wystarczy wyłączyć wirtualną kartę sieciową w menedżerze urządzeń i po kłopocie( bynajmniej u mnie tak zadziałało-win8 64
Hidori dzięki za wskazówkę. Ale czy wówczas na wirtualnych systemach działa Internet? Nie mam tego aktualnie jak sprawdzić.
Tak Działa bez problemu 🙂 Mi pokazuje, że jest podłączony kabel sieciowy
A jeśli chcę obojętnie jaki system wgrać, i pokazuje się kartka guru meditation ? szukam wszędzie niczego nie ma takiego w googlach a tu widzę doświadczonych, to proszę o odpowiedź.
dobre je
Rzadko tak dobrze ktoś pisze, 25 lat na compach mam za sobą. GRATULACJE