Parted Magic: operacje na plikach na partycjach windowsowych
Oznaczenia dysków
W Windows dyski i partycje oznaczane są kolejną literą alfabetu >>> czyli dysk C, D itd.
W Linux dyski nazywane są wg schematu:
/sd{$x}{$Nr} np. /sda1
gdzie:
{$x} to litera identyfikująca fizyczne urządzenie
{$Nr} to numer partycji dyskowej
Opiszę zagadnienie na przykładzie. Po włączeniu narzędzia Mount-gtk sytuacja z dyskami wygląda tak:

W tym przypadku system wykrył 3 urządzenia (dyski fizyczne) i oznaczył je kolejno jako sda, sdb i sdc. Dysk sda jest pierwszym dyskiem wewnętrznym zawierającym 3 partycje podstawowe >>> sda1, sda2, sda3 oraz jedną partycje rozszerzoną wraz ze znajdującymi się na niej dyskami logicznymi >>> sda5, sda6, sda7.
uwaga: partycje podstawowe w Linux są numerowane od 1 do 4, a partycje logiczne od 5 wzwyż
Dalej mamy drugi dysk sdb w postaci pendriva Kingston, który zawiera tylko jedną partycje podstawową sdb1. Trzecie urządzenie sdc to zewnętrzny dysk Transcend zawierający 3 partycje podstawowe.
Montowanie dysków
Dystrybucja w pełni obsługuje windowsowe systemy plików FAT / NTFS, w trybie trybie odczytu i zapisu. Ale najpierw wymagane jest tzw. zamontowanie dysku, które informuje system, że system plików urządzenia jest gotowy do użycia. W tym celu wybieramy menu Start >>> System Tools >>> Mount-gtk lub klikamy ikonę „Mount Devices” na pulpicie / pasku zadań. Domyślnie dyski nie są automatycznie montowane. Klikamy przycisk Mount. Po pomyślnym zamontowaniu przycisk Mount zmieni nazwę na Unmount. Dystrybucja wykrywa pendrivy / nagrywarki / dyski zewnętrzne USB.

Kończąc pracę pamiętajmy o wcześniejszym odmontowaniu dysków windowsowych, tak aby każdy miał napis Mount z zieloną kreską – restart systemu bez odmontowania dysków może je uszkodzić lub będzie wymagany Check Disk podczas uruchamiania Windows.

Alternatywnie dyski można także montować / odmontować wybierając ikonę My Documents z pulpitu i klikając PPM na wybranym woluminie wybrać Zamontuj / Odmontuj:
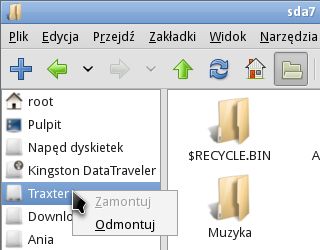
narzędzie mount / umount
Dla lubiących rozwiązania konsolowe dostępne są także narzędzia mount do montowania i umount do odmontowania. Otwieramy terminal (emulator konsoli) klikając ikonę na pulpicie / pasku zadań lub menu start >>> Accessories >>> LXTerminal.
Składnia polecenia mount:
mount [-opcja] urządzenie katalog np. mount /dev/sda1 /media
– podawanie katalogu nie jest konieczne, domyślnie partycje montowane są w /media
– wpisanie polecenia mount bez żadnych parametrów wyświetli listę zamontowanych dysków
opcje (najbardziej przydatne):
-a: montuje wszystkie partycje / dyski równocześnie. Nie jest konieczne podawanie urządzeń i katalogu.
-r: montowanie partycji w trybie tylko do odczytu
-L label: montuje partycje o podanej etykiecie np. windows
-h: wyświetla pomoc narzędzia i pełną składnię polecenia
Składnia polecenia umount:
umount [-opcja] urządzenie np. umount /dev/sda1
opcje:
-a: odmontowuje wszystkie partycje / dyski równocześnie. Nie jest konieczne podawanie urządzeń i katalogu.
Podmiana plików systemowych
W przypadku konieczności wymiany jakiegoś pliku systemowego w normalnych warunkach mamy problem, ponieważ w uruchomionym Windows pliki są cały czas w użyciu, co uniemożliwia ich nadpisanie, usunięcie. Skutecznym sposobem jest skorzystanie z dystrybucji Linuxa LiveCD. Przykładowe sytuacje:
- wymiana zainfekowanego sterownika systemowego
- usunięcie głęboko zakorzenionego elementu malware
- podmiana plików rejestru z utworzonej kopii: backup rejestru. Osobiście tym sposobem kilka razy przywróciłem uszkodzony system >>> po prostu z kopii utworzonej w katalogu c:ERDNT podmieniłem pliki rejestru znajdujace sie w c:WindowsSystem32Config.
Po zamontowaniu dysków wybieramy ikonę My Documents z pulpitu.
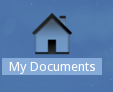
Pojawi się manager plików (PCMan File Manager), zawierający nasze zamontowane partycje. Jeżeli któraś partycja nie została wcześniej zamontowana, to po wejściu na nią nastąpi nastąpi jej zamontowanie.

Manager ma możliwość pracy na osobnych tabach (zakładkach), każdy z zamontowanym innym dyskiem – w tym celu wybieramy menu File >>> New Tab lub klikamy niebieską ikonę plusa na pasku.
Teraz przechodzimy do ścieżki, w której chcemy zamienić pliki. W przykładzie podmieniamy plik C:WINDOWSsystem32driversatapi.sys. Zaznaczamy plik, klikamy PPM na nim i wybieramy Delete (Usuń). Potwierdzamy usunięcie opcją Yes.
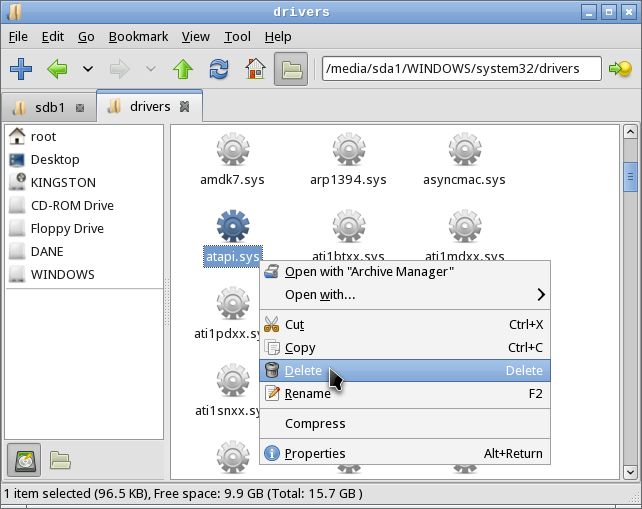
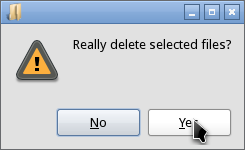
Następnie wybieramy nośnik, na którym znajduje się czysta kopia pliku np. pendrive. Klikamy na nim PPM i kopiujemy wybierając opcję Copy (Kopiuj).

Ponownie przenosimy się do lokalizacji, w której chcemy zamienić pliki. Klikamy PPM na pustym tle folderu i wybieramy Paste (Wklej) aby wkleić plik.

W folderze pojawi się nasz czysty, nowy plik.

Kopiowanie plików z niestartującego systemu Windows
W przypadku, gdy system Windows nie chce uruchomić się z dysku, stracimy dostęp do naszych danych. Pliki leżą na dysku najczęściej w nienaruszonym stanie, a startując z systemu LiveCD możemy je skopiować na inny dysk.
Przechodzimy na partycję z plikami, zaznaczamy potrzebne pliki i z meny kontekstowego wybieramy Copy (Kopiuj). Oczywiście możemy zaznaczać kilka plików przytrzymując klawisz Ctrl, lub całą grupę przytrzymując klawisz Shift.
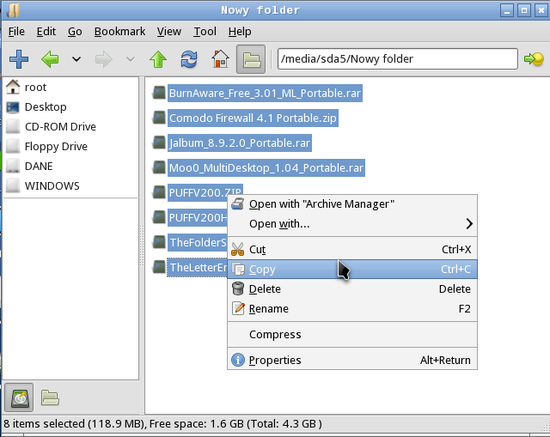
Teraz wybieramy np. pendriva, na którego skopiujemy pliki. Z menu kontekstowego wybieramy Paste (Wklej). Pliki zostaną skopiowane.

Alternatywnie do kopiowania plików można wykorzystać dwupanelowe managery plików: Midnight Commander / EmelFM2. Zamontowane dyski windowsowe zlokalizowane są w sekcji „/media”.
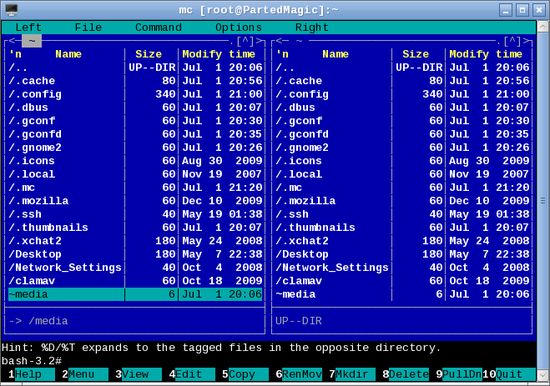
Midnight Commander: grupę plików zaznaczamy strzałkami kursora góra / dół z wciśniętym klawiszem Shift. Zaznaczone elementy zmienią kolor na żółty. Teraz klikamy button Copy na dolnym panelu i kopiujemy na drugi dysk.

narzędzie cp
systemowe, konsolowe narzędzie służące do kopiowania plików i folderów. Posługujemy się nim wpisując odpowiednie komendy do terminala. Jeżeli chcemy kopiować pliki z partycji windowsowych na inną partycję lub pendrajwa, musimy wszystkie partycje zamontować.
Składnia polecenia:
cp [opcja] źródło cel
opcje:
–help: wyświetla się pomoc narzędzia
-r -R: rekursywne kopiowanie katalogów
-i: pyta przed nadpisaniem pliku
-n: nie nadpisuje istniejącego pliku
Przykłady:
cp /media/sda1/plik.iso /media/sdb1 >>> kopiuje plik.iso z partycji sda1 na partycję sdb1
cp /media/sda1/plik.iso „/media/sdb1/Nowy katalog” >>> kopiuje plik.iso z partycji sda1 do katalogu Nowy katalog na partycji sdb1
cp /media/sda1/*.exe /media/sdb1/backup >>> kopiuje wszystkie pliki exe z głównego katalogu partycji sda1 do katalogu backup na partycji sdb1
cp -r /media/sda1/* /media/sdb1 >>> rekursywnie kopiuje wszystkie pliki oraz katalogi z partycji sda1 na partycję /sdb1. W praktyce wykonuje kopie partycji
cp -r /media/sda1/portable /media/sdb1/backup >>> rekursywnie kopiuje katalog portable z partycji sda1 do katalogu backup na partycji sdb1
yes | cp /media/sda1/* /media/sdb1 >>> kopiuje wszystkie pliki exe z głównego katalogu partycji sda1 do głównego katalogu na partycji sdb1. Jeśli pliki o tej samej nazwie istnieje zostanie nadpisany (opcja yes)
cp file1 file2 file3 dir1 >>> kopiuje kilka plików do jednego katalogu
narzędzie mv
systemowe, konsolowe narzędzie służące do przenoszenia plików i folderów. Używanie jest w zasadzie bardzo podobne jak narzędzia cp.
Składnia polecenia:
mv [opcja] źródło cel
opcje:
–help: wyświetla się pomoc narzędzia
-f: nie pyta o nadpisanie plików
-i: pyta przed nadpisaniem pliku
-n: nie nadpisuje istniejącego pliku
Usuwanie opornych plików
Linux umożliwia także usuwanie plików i folderów nie usuwalnych spod windows np. zawierających zastrzeżone nazwy, nazwy o niedozwolonych znakach (np. ë>€ 9ÿÿ), pliki wirusów. W tym celu po prostu klikamy PPM >>> Delete (Usuń).

Można także tworzyć elementy o zastrzeżonych nazwach:

narzędzie rm
systemowe, konsolowe narzędzie służące do usuwania plików i folderów. Posługujemy się nim wpisując odpowiednie komendy do terminala. Jeżeli chcemy usuwać pliki z partycji windowsowych musimy wszystkie partycje zamontować.
Składnia polecenia:
rm [opcja] ścieżka do pliku / katalogu
opcje:
–help: wyświetla się pomoc narzędzia
-r -R: rekursywne usuwanie katalogów
-i: pyta przed usunięciem pliku
-f: nie pyta przed usuwaniem
Przykłady:
rm -f /media/sda1/plik.iso >>> usunięcie bez potwierdzenia pliku plik.iso z partycji sda1
rm -f -r /media/sda1/* >>> rekursywne usunięcie wszystkich plików i folderów z całej partycji sda1. W praktyce oznacza to wyczyszczenie całej partycji z danych
rm file1 file2 >>> usunięcie kilku plików
Archiwizowanie i kompresowanie plików
Aby zarchiwizować i skompresować pliki tworząc spakowany plik archiwum w Parted Magic możemy użyć systemowych narzędzi zip / gzip lub wykorzystać dodatkową aplikację File Roller – manager archiwów.
aplikacja File Roller – manager archiwów
aplikacja jest graficzną nakładką na inne narzędzia typu zip / tar / 7zip. Umożliwia otwieranie, tworzenie, wypakowywanie archiwów. Obsługuje większość formatów, w tym 7z, zip, rar (także tworzenie), exe, tar.
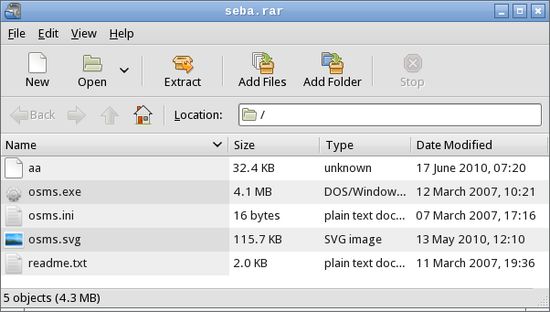
narzędzie zip
narzędzie pozwala na archiwizację i kompresowanie plików do formatu zip. Partycje windowsowe muszą być zamontowane. Aby skorzystać z narzędzia w terminal wpisujemy komendę:
składnia: zip [opcja] „ścieżka do pliku wynikowego” „ścieżka do pliku źródłowego”
opcje:
-h: wyświetla pełną składnię polecenia
-1: kompresowanie nastawione na szybkość
-9: kompresowanie nastawione na maksymalny stopień kompresji
-r: kompresowanie całego katalogu do jednego pliku archiwum
przykład: zip -r /media/sda2/traxter.zip /media/sda2/traxter
w przykładzie kompresowany jest cały katalog traxter do pliku spakowanego traxter.zip
narzędzie unzip
narzędzie pozwala na wypakowywanie utworzonych archiwów.
składnia: unzip [opcja] ścieżka do archiwum [-d ścieżka gdzie wypakować pliki]
opcje:
-h: wyświetla pełną składnię polecenia
-l: wyświetla listę plików znajdujących się w archiwum
przykład: unzip /media/sda2/traxter.zip -d /media/sda3
w przykładzie archiwum traxter.zip na partycji sda2 jest rozpakowywane na partycję sda3
narzędzie gzip
narzędzie pozwala na kompresowanie plików do formatu gzip >>> pliki z rozszerzeniem .gz. Nie ma funkcji archiwizacji, może kompresować tylko jeden plik. W przeciwieństwie do „zip” oryginalny plik po kompresji jest usuwany.
składnia: gzip [opcja] „ścieżka do pliku”
opcje:
-h: wyświetla pełną składnię polecenia
-r: kompresowanie całego katalogu (każdy plik kompresowany jest pojedynczo)
-1: kompresowanie nastawione na szybkość
-9: kompresowanie nastawione na maksymalny stopień kompresji
-d: dekompresowanie pliku
przykład: gzip -d /media/sda2/traxter.txt.gz
w przykładzie dekompresowany jest plik traxter.txt.gz
narzędzie 7z
narzędzie tworzy i wypakowuje archiwa w formacie 7z. Pełną pomoc i składnie polecenia uzyskamy wpisując w terminal komendę „7z”.
przykład1: 7z a /media/sda2/traxter.7z /media/sda2/traxter.txt
kompresowanie pojedynczego pliku do archiwum
przykład2: 7z a -r /media/sda2/traxter.7z /media/sda2/katalog
kompresowanie całego katalogu do jednego pliku archiwum
przykład3: 7z e „-o/media/sda2/katalog” /media/sda2/traxer.7z
dekompresja, wypakowanie archiwum traxter.7z
Wyszukiwanie plików
często zachodzi potrzeba wyszukania jakiegoś pojedynczego pliku na dysku. Do tego celu możemy wykorzystać dodatkową aplikację sgsearch lub systemowe narzędzie find. Oba rozwiązania pozwalają na wyszukiwanie na partycjach windowsowych, ale wymagane jest wcześniejsze ich zamontowanie.
aplikacja sgsearch
aplikacja umożliwia wyszukiwanie plików na dyskach, również zamontowanych windowsowych. W sekcji „Directory to search” wybieramy katalog / partycję na której chcemy wyszukać pliki. W sekcje „File name” wpisujemy nazwę pliku. Obsługiwane są symbole wieloznaczne np. wpisując „*.png” aplikacja wyszuka wszystkie pliki z rozszerzeniem png z dowolna nazwa pliku; wpisując „nazwa.*” aplikacja wyszuka wszystkie pliki z podaną nazwą.
Pliki w otrzymanych wynikach możemy otworzyć w domyślnej aplikacji lub otworzyć folder z plikiem.

narzędzie find
systemowe, konsolowe narzędzie służące do wyszukiwania plików i katalogów. Posługujemy się nim wpisując odpowiednie komendy do terminala. Jeżeli chcemy szukać pliki na partycjach windowsowych musimy wszystkie partycje zamontować.
Przykład:
find /media/sda1 -name „*.txt” >>> szuka wszystkie pliki z rozszerzeniem .txt na partycji sda1
he. Niestety, nawet w ten sposób nie udało się usunąć folderu w którym jest kilkadziesiąt innych o takiej samej nazwie co powoduje że windows i parted magic po próbie usunięcia wywalają komunikat o zbyt długiej nazwie. Masz może jakiś pomysł jak się pozbyć „chwasta” czy pozostaje mi format??
Koledze pomógł konsolowy program XDEL
https://traxter-online.net/usuwanie-plikow-i-folderow-aplikacjami-konsolowymi/