Narzędzie kopia zapasowa Windows 7
Windows 7 udostępnia bardzo przydatne i ulepszone narzędzie do wykonywania kopii zapasowych plików użytkowników, a także tworzenia obrazu systemu. Backup plików pozwala na ich przywrócenie w sytuacji ich utraty czy przypadkowego usunięcia. Ogólny opis znajdziemy na stronie pomocy Microsoftu: Wykonywanie i przywracanie kopii zapasowych.
Aplikacje firm trzecich: Backup / synchronizacja katalogów
Narzędzie w Windows 7 doczekało się kilu ulepszeń:
- pliki można archiwizować na płytach optycznych, dyskach Flash USB, dyskach zewnętrznych
- kopię można umieścić w udziale sieciowym
- po skonfigurowaniu narzędzie będzie archiwizował pliki w sposób automatyczny wykorzystując zaplanowane zadania
- można utworzyć kopię zapasową obrazu systemu, który zawiera stan systemu w momencie jego wykonywania. Pozwala odtworzyć stan komputera.
Aby uruchomić narzędzie:
– w wyszukiwarkę menu Start wpisujemy „kopia”, z wyników wyszukiwania wybieramy „Kopia zapasowa/Przywracanie”
– Panel sterowania >>> System i zabezpieczenia >>> Wykonaj kopię zapasową
– menu Start >>> Wszystkie programy >>> Konserwacja
– uruchamiamy plik C:WindowsSystem32sdclt.exe
Otworzy się okno narzędzia, które wymaga konfiguracji. Klikamy w „Konfiguruj tworzenie kopii zapasowej”.

Uruchomi się kreator kopii zapasowej – w pierwszym oknie wybieramy lokalizację, w której zapiszemy kopię zapasową:

Okno „Co ma zawierać kopia zapasowa” – mamy dwie opcje: wybór automatyczny (zawiera zawartość profilu użytkownika) lub „pozwól mi wybrać” – sami określamy co ma być kopiowane. Polecam drugą opcję, która pozwala na dokładne wybranie plików do backupu.

Wybieramy pliki, które ma zawierać kopia zapasowa. Domyślnie wykonywany jest również „Obraz systemu Windows” – odznaczamy, jeżeli chcemy kopiować tylko pliki.

Ustawienia kopii zapasowej. Możemy skonfigurować Harmonogram, czyli określić jak często wykonywać kopię lub ewentualnie całkowicie go wyłączyć i uruchamiać zadanie na żądanie.

Po skonfigurowaniu otwarte zostanie okno Kopia zapasowa / Przywracanie, które podzielone jest na kilka sekcji:
Kopia zapasowa:
wyświetla informacje o wybranej kopii: lokalizacja, rozmiar kopii, data ostatniej i następnej kopii…
Buttonem „Utwórz kopię zapasową teraz” możemy uruchomić proces ręcznie. W „Zarządzaj miejscem” określamy sposób wykorzystywania miejsca na dysku przez program Kopia zapasowa, możemy usunąć starsze kopie, aby zwolnić miejsce na dysku. Aby zmienić ustawienia kopii wybieramy „Zmień ustawienia”.
Przywróć:
sekcja służy do przywracania plików z kopii. Mamy tutaj również link „Odzyskaj ustawienia systemu na tym komputerze” służący do przywrócenia systemu do stanu z przeszłości.
Opcje na pasku bocznym:
– Wyłącz harmonogram – wyłącza automatyczne archiwizowanie
– Utwórz obraz systemu – tworzy obraz systemu
– Tworzenie dysku naprawy systemu – pozwala utworzyć dysk z WinRe

Tworzenie kopii zapasowej obrazu systemu
Obraz systemu to kompletna kopia instalacji systemu Windows 7. Aby uruchomić proces wybieramy Utwórz obraz systemu.
W oknie kreatora wybieramy lokalizację do zapisu:

Kopia zapasowa automatycznie uwzględni wewnętrzne dyski twarde (ukrytą partycje z plikami rozruchowymi i partycje systemową), czego nie można zmienić.
Potwierdzamy ustawienia i rozpoczynamy proces.

Po zakończeniu dostaniemy propozycję utworzenia dysku naprawy – WinRe.
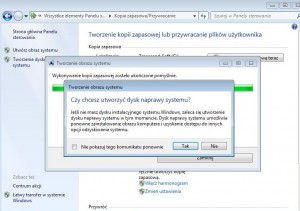
Przywracanie plików i obrazu systemu
W sytuacji utraty plików możemy je przywrócić z wykonanej kopii. W oknie programu klikamy w button „Przywróć moje pliki”, alternatywnie wszystkich użytkowników lub wybieramy inną kopię, aby przywrócić z niej pliki. Możemy przywracać poszczególne pliki lub całe foldery, dostępna wyszukiwarka.

Aby odzyskać system z wykonanego obrazu wybieramy „Odzyskaj ustawienia systemu na tym komputerze”, w kolejnym oknie „Zaawansowane metody odzyskiwania”, następnie „Użyj wcześniej utworzonego obrazu systemu do odzyskania komputera”. Komputer uruchomi się ponownie w trybie „Napraw komputer”. czyli Winre.
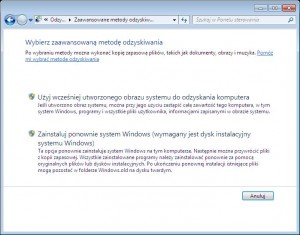
Oczywiście ten sposób zadziała, gdy system się uruchamia i mamy dostęp do Panelu sterowania. Jeżeli system nie startuje musimy uruchomić komputer ze środowiskiem WinRe wywołując je klawiszem F8 prze ukazaniem się logo Windows. Jeżeli to również zawiedzie jedynym rozwiązaniem jest bootowalna płyta odzyskiwania i naprawy systemu. Procedura przygotowania WinRe i przywracania systemu z obrazu opisana jest we wpisie o Windows Recovery Environment.