MHDD / Victoria: diagnostyka HDD
MHDD to narzędzie diagnostyczne działające w trybie nisko poziomowym. Nie używa funkcji DOS lub BIOS i działa nawet wtedy, gdy BIOS nie wykrywa dysku. Współpracuje bezpośrednio z kontrolerem IDE lub Serial ATA, więc nie wspiera partycji, systemów plików, ograniczeń w BIOS płyty głównej. Dla napędów SCSI używany jest wbudowany sterownik DOS ASPI.
Narzędzie współpracuje z dyskami ustawionymi w trybie MASTER. Przestawiamy w BIOS tryb AHCI na IDE, a konfigurację SATA z Enhanced na Compatible, a w przypadku laptopów włączamy emulację P-ATA <> S-ATA.
Pobieramy obraz płyty, nagrywamy i uruchamiamy z niej komputer. Aplikacja jest także dołączona do dystrybucji Parted Magic, dostępna na ekranie startowym w Extras Menu.
UWAGA! Przy używaniu aplikacji należy zachować rozwagę, bowiem jest to na tyle potężne narzędzie, że pozwala nawet celowo tworzyć na dysku bad sektory !!!
MHDD tutorial, jak używać, instrukcja
Po uruchomieniu komputera z dyskietki/płyty wybieramy tryb pracy, najczęściej 2.

Następnie zobaczymy główne okno programu z wykrytymi dyskami. Wybieramy dysk wpisując odpowiednią cyfrę i wciskamy ENTER. Aby powrócić do tego ekranu podczas dalszej pracy wpisujemy komendę PORT lub używamy kombinacji klawiszy Shift + F3.

Teraz pojawi się nam główne okno programu. Aby wykonać określone zadanie należy wpisać odpowiednią komendę – listę wszystkich komend uzyskamy wciskając klawisz F1.

Wyświetlenie informacji o dysku
wpisujemy komendę EID i potwierdzamy klawiszem enter
Wyświetlenie parametrów S.M.A.R.T
wpisujemy komendę SMART lub wciskamy klawisz F8
Testowanie powierzchni dysku
aby przeprowadzić skanowanie dysku wpisujemy komendę SCAN lub wciskamy klawisz F4 i otrzymamy do wyboru okienko z opcjami:
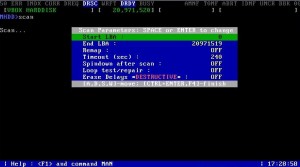
Aby przeskanować cały dysk zostawiamy ustawienia domyślne programu (Remap i Erase Delays muszą być OFF!) i ponownie wciskamy F4. Możemy również ustalić początkowy (Start LBA) / końcowy (End LBA) zakres powierzchni, z którą będziemy pracować – nawigujemy strzałkami, wciskamy Enter, wpisujemy wartość i zatwierdzamy Enter.
Po zakończeniu skanowania otrzymamy wyniki:

Z prawej strony mamy podsumowanie, gdzie wyświetlane są bloki wraz z czasem dostępu do nich. Najlepiej jak większość bloków ma najniższe czasy dostępu (szary kolor) <3ms, <10ms i <50ms. Bloki zielone z prędkością odczytu poniżej 150ms są już wolniejsze w odczycie, ale można je zaakceptować. Jeśli mamy dużo bloków ciemno czerwonych oznacza to niestabilny i opóźniony odczyt.
Interpretacja błędów przy skanowaniu dysków :
? TIME – czas weryfikacji sektora przekroczył ustalony limit, odczyt sektora jest utrudniony lub niemożliwy
x UNC – uszkodzony sektor, który nie można naprawić (bad sektor)
! ABRT – polecenie zostało przerwane, sektor nie został znaleziony, możliwe uszkodzenie powierzchni
S IDNF – nie znaleziono ID, znacznika sektora, najprawdopodobniej uszkodzone firmware dysku
A AMNF – nie znaleziono znacznika adresu (problem z nagłówkami opisującymi sektory)
Zerowanie dysku
Aby wykonać zerowanie całego dysku należy użyć komendy ERASE i nacisnąć 2 razy enter (zerowanie dysku spowoduje bezpowrotną utratę danych).
Realokowanie bad sektorów i wolnych sektorów
jeżeli w wynikach skanowania uzyskamy błędy i wolne sektory (czerwone bloki i x UNC), to najlepszym sposobem jest ich realokowanie poprzez zerowanie a potem remap dysku. Jeśli mamy dane na dysku możemy wykonać tylko same mapowanie.
Po wykonaniu zerowania wykonujemy remapowanie. Wciskamy F4 schodzimy strzałkami na opcję Remap, naciskamy Enter by opcja zmieniła się na „ON” po czym wciskamy ponownie klawisz F4. Zacznie wykonywać się Remapowanie.
Po zakończeniu wykonujemy ponowny skan powierzchni (2 x F4) i sprawdzamy efekty.
Uwaga: Jeśli S.M.A.R.T sygnalizuje wykorzystanie puli sektorów, które zostały remapowane nie zalecane jest wykonywanie tych zabiegów.
remapowanie sektorów – proces podmiany informacji “nie należy używać sektora X tylko sektor Y z puli sektorów zapasowych”. Dysk posiada specjalne rezerwy z nieużywanymi sektorami, którymi sam automatycznie zastępuje / ręcznie można zastąpić niesprawne sektory dysku pojawiające się kiedy dysk napotyka błąd odczytu/zapisu/weryfikacji.
Nadpisanie MBR dysku
komenda CLRMBR – wyczyszczony zostanie kod MBR, wszystkie partycje będą niedostępne, ale możliwe do odzyskania
Zmiana rozmiaru dysku
Komenda RHPA wyświetla fabryczną pojemność dysku.
Komendą NHPA przywracamy fabryczną pojemność dysku.
Aby zmniejszyć rozmiar dysku wykorzystujemy komendę HPA, określamy czy zmniejszenie ma być tymczasowe TEMPORARY ”0” – do pierwszego restartu komputera, czy stałe PRESIDENT ”1”- do użycia komendy NHPA. Następnie wpisujemy wartość LBA. Po operacji dysk będzie wykrywany jako mniejszy.
Komendą FDISK tworzymy jedną partycję o wielkości całego dysku.
Kończenie pracy z aplikacją
Wpisujemy komendę EXIT lub QUIT (skrót ALT-X)
Kombinacją „CTR + ALT + Delete” restartujemy komputer.
Po uruchomieniu najpierw wybieramy tryb pracy:
– API: zalety – można testować dysk systemowy i dyski zewnętrzne oraz pendrivy; wady – wpływ pracy systemu na wyniki, znacznie gorzej działa przy uszkodzonym dysku, mniej funkcji
– PIO: pracować można jedynie z dyskiem nie systemowym. W tym trybie aby aplikacja wykryła dyski klikamy „PCI Scan”. Należy zaznaczyć również w Bloku znacznik Slave.
Jeśli chcemy tylko skanować to dobrze jak klikniemy na zakładkę “Setup” i zaznaczymy tam “Only non-destructive functions” (wyłącza wszystkie “niebezpieczne” opcje).
W zakładce Standard wybieramy nośnik, z lewej strony pojawią się informacje na jego temat, a w dolnym oknie komunikat np.
18:13:04 : Get passport… OK
18:13:04 : Model: WDC WD200EB-75CPF0; Capacity: 39102336 LBAs; SN: WD-WMAAU3620942; FW: 06.04G06
W przypadku gdy nie widzimy takich informacji, pojawi się migający komunikat – Press „Passport” to init drive – musimy kliknąć na Passp (Get drive passport).

Aby przeskanować dysk w zakładce Tests pozostawiamy domyślne ustawienia (Ignore, read – odczyt oraz skanowanie od początku do końca) i klikamy przycisk Start.
“>” i “<” – szybki skan, domyślnie wystarczający
“> | <” – dokładny skan, „raz od przodu, raz od tyłu”
“> ? <” – bardzo dokładny, bardzo wolny skan w losowej kolejności (może powodować duże nagrzewanie dysku)
W czasie skanowania nie należy używać komputera, a przynajmniej dysku (fizycznego dysku, nie partycji), który jest aktualnie skanowany. Przyciskiem Break All przerywamy działanie aplikacji.
Po zakończeniu aplikacja poda nam prędkość odczytu poszczególnych sektorów. Wszystkie do zielonego włącznie są OK. Pomarańczowe są jeszcze do zaakceptowania. Z czerwonymi możemy mieć już problemy(ale wciąż możliwe do odczytania). Bad sectory (sektory niemożliwe do odczytania) zaznaczone są jako “x”.

W celu odczytania parametrów SMART, klikamy na zakładkę SMART >> GET SMART.
Gdy program stwierdzi błędy na dysku możemy zacząć od mapowania (zmieniamy ignore na remap). Gdy program skończy, ponawiamy zwykłe skanowanie (zmieniamy Remap na Ignore) w celu porównania wyników. Jeśli dalej są błędy możemy spróbować po raz drugi mapowania, nawet ze skanem “> | <”. Jeśli to nie pomoże to dysk jest już na wyczerpaniu i najlepiej kupujemy nowy.
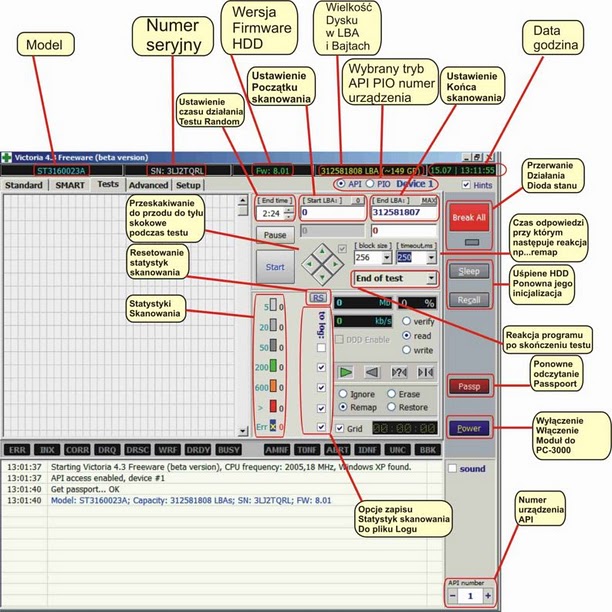

obrazki ze strony https://www.video.zax.pl/opis.htm
Krytyczne parametry SMART:
01 Read Error Rate (częstotliwość występowania błędów odczytu z talerzy)
informuje o problemach w odczycie danych z dysku. Całkowicie sprawny dysk ma wartość „0”. Niezerowa wartość wskazuje problem albo z powierzchnią dysku albo z głowicą odczytująco-zapisujacą. W miare starzenia dysku wartość ta wzrasta, w 2-3 letnich dyskach wartość rzędu kilku tysięcy nie jest niczym niepokojącym; wartości kilkuset tysięcy to już nadchodzące kłopoty.
05 Reallocated Sector Count (ilość realokowanych sektorów)
pokazuje ilość realokowanych sektorów na dysku. Wartość większa niż zero wskazuje, że mamy bad sektory, które zostały zastąpione sektorami z puli zapasowej. Dlatego nie widać ich w programach typu Scandisk do testowania powierzchni – wszystkie złe bloki są schowane w sektorach reallocated. Po wyczerpaniu miejsca w obszarze zapasowym bad sektory nie będą mogły być już realokowane, a dysk będzie niestabilnie działał.
0A Spin Retry Count (liczba prób rozpędzania tależy)
ile razy dysk podejmował próbę „rozkręcenia” tależy zanim mu się udało. Ta cecha gromadzi całkowitą liczbę prób początku wirowania, żeby uzyskać pełną szybkość pracy osi dysku (pod warunkiem, że pierwsza próba była nieudana). Wzrost tej wartości świadczy o problemach z mechaniką dysku.
C4 Reallocation Event Count (liczba operacji realokowania)
podaje liczbę operacji realokowania sektorów i jest związana z parametrem „Reallocated Sectors Count”.
Jeżeli wszystkie próby przeniesienia udały się to wartość ta jest równa parametrowi „Reallocated Sectors Count”. Jeżeli nie to wartość ta jest większa.
C5 Current Pending Sector Count (liczba sektorów niestabilnych)
odpowiada za liczbę „podejrzanych” sektorów, czyli takich, z których jeszcze można odczytać i zapisać dane, ale operacje te regularnie powodują błędy. Sektory te są potencjalnymi badsectorami, oczekującymi na remapowanie.
C6 Uncorrectable Sector Count (ilość nie naprawionych błedów)
łączna ilość niekorygowalnych błędów, zwiększająca się wskazuje wady powierzchni dysku i / lub problemy mechaniczne.

ŚWIETNY PROGRAM POLECAM !
A co zrobić, jeśli nie widzi żadnego dysku?
A przecież system na nim jest i netbook wstaje więc nie wiem co jest grane…
Proszę o pomoc.
Klikasz prawym przyciskiem na aplikacji i wybierasz uruchom jako administrator.
Bez tego nic nie zdziałasz.
Pozdrawiam
Niestety!
Nowsza „Winda” = większe problemy z użyciem tego programu.
W moim przypadku – Windows10 i log z programu „Victoria”:
…
Starting Victoria 4.47 Freeware (2013-02-20) , 4xCPU, 2332,05 MHz, Windows unknown NT found.
Uknown error or driver not exist
PORTTALK Error. Invalid driver handle
PortTalk driver not installed! Available only API access
API access enabled, device #1
…
Wynik: nie remapuje !
Używanie wiktorii pod windowsem to takie trochę nieporozumienie. Używanie jej do sprawdzania/naprawy dysku, na którym jest zainstalowany system i sam program jest totalnym absurdem. najlepiej jest wystartować dosową wersję z płyty. W przypadku laptopów polecam jednak wykręcić dysk i podłączyć go do jakiejś stacjonarki. Poprawne ustawienie BIOSu czasem nie jest możliwe, zwłaszcza w nowych laptopach z dolnej półki.
„najlepszym sposobem jest ich realokowanie poprzez zerowanie a potem remap dysku. ”
relokowanie dokonuje się przez zerowanie dysku? Ciekawe w jaki sposób …
Autor miał na myśli zerowanie jako pierwszy etap w procesie relokacji badsektorów. Oczywiście samo zerowanie nie powoduje relokacji, ale wpływa korzystnie na tą procedurę.