Instalacja systemu Windows XP
Po uruchomieniu komputera z płyty pojawi się komunikat: „Wciśnięcie dowolnego klawisza spowoduje uruchomienie Windowsa z CD lub DVD” – wciskamy dowolny klawisz. Instalator załaduje niezbędne pliki i wyświetli okno wyboru akcji. W celu instalacji wciskamy Enter.
Jeśli dysk twardy nie zostanie wykryty sprawdzamy w Biosie w opcjach dysku czy mamy opcje :
– wyłączamy funkcje AHCI (z Enabled na DISABLED )
– z AHCI przełączamy na IDE
– wyłączamy opcje SATA NATIVE MODE
– z SATA przełączamy na IDE
Jeśli to nie pomoże / nie mamy tych funkcji musimy wykonać integrację sterowników SATA z płytą instalacyjną Windows XP lub wskazać sterowniki podczas instalacji z dyskietki / boot USB.
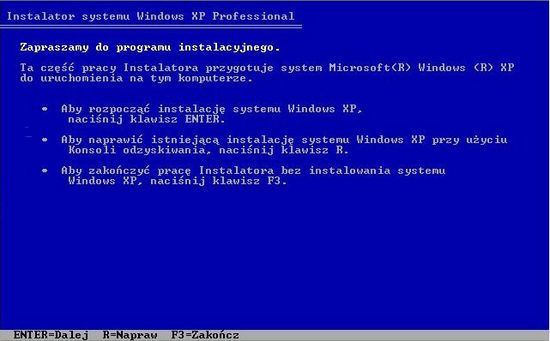
Akceptujemy umowę licencyjną wciskając klawisz F8

Następne okno przedstawia istniejące na dysku partycje. Jeżeli mamy nowy dysk nie jest on jeszcze podzielony, więc tworzymy nowe partycje – w tym celu wciskamy klawisz C. Jeśli nie chcemy tworzyć więcej niż 1 partycje zostawiamy wartości domyślne i naciskamy enter. Jeśli chcemy podzielić dysk na 2 partycje C i D wpisujemy wartość najpierw partycji C np. 20000 (MB) i naciskamy Enter. Następnie powtarzamy operację z partycją D zostawiając wpisaną wartość.
Jeżeli nie mamy nowego dysku tylko instalujemy świeży system i usuwamy stary pojawi się okno wykrytych instalacji na dysku – mamy wówczas możliwość naprawy istniejącej instalacji lub instalację „świeżej” kopii bez naprawiania. wybieramy ESC – czyli instalacja świeżej kopii Windows.
Instalacja nakładkowa / naprawcza
wybierając opcję r=napraw mamy możliwość wykonania instalacji naprawczej systemu. Po wybraniu tej opcji instalator sprawdzi dysk, skasuje kilka plików .inf i przejdzie do kopiowania plików. Po kliku minutach instalator uruchomi ponownie komputer. Po restarcie nie wciskamy żadnego klawisza na monit o rozruch z płyty. Po wybraniu opcji regionalnych i wpisaniu klucza, po kilkunastu minutach instalator ponownie uruchomi komputer. Na tym etapie (okno System Microsoft Windows – Zapraszamy! ), możemy już wyciągnąć płytę i zresetować komputer przyciskiem reset. Jest to bardzo ważne, ponieważ umożliwi nam to dostęp do starego konta i wszystkich danych jakie mamy na pulpicie. Używamy CD o takiej samej wersji Service Pack co zainstalowany system. Reperacja zrobi downgrade poprawek aktualizacyjnych dodanych wtórnie.
Teraz mając utworzone partycje musimy je sformatować – wybieramy partycje C, na której będziemy instalować system i wciskamy Enter. Pozostałe partycje formatujemy z poziomu systemu.

Następnie wybieramy system plików – FAT lub NTFS. Zalecanym systemem jest tutaj NTFS, ponieważ posiada więcej zabezpieczeń i bardziej chroni dane, znajdujące się na nim. Możemy wybrać również sposób – szybkie formatowanie gdy wymazujemy istniejącą partycję, gdzie znajdował się już zainstalowany system; opcję pełna stosujemy w momencie gdy tworzymy partycje. Swój wybór zatwierdzamy klawiszem [Enter].

Rozpocznie się formatowanie.

Po zakończonym formatowaniu instalator zacznie kopiować pliki.
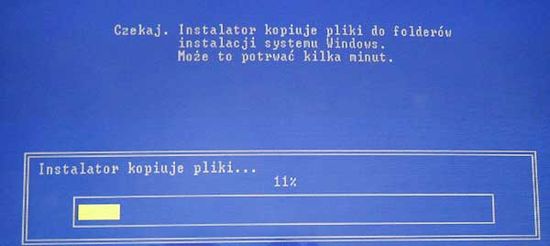
Po zakończeniu kopiowania komputer zrestartuje się. Instalator może automatycznie uruchomić ponownie komputer po upływie kilku sekund lub możemy dokonać tego od razu wciskając klawisz [Enter].

Po restarcie instalator uruchomi się w trybie graficznym i przygotuje właściwą instalację (podczas tego uruchomienia wyskakuje także napis „Dowolny klawisz spowoduje rozruch z dysku CD” teraz nic nie klikamy!)
Pierwsze okno jakie wyskoczy to Opcje regionalne i językowe – klikamy Dalej

Wpisujemy swoje nazwisko i organizację (nie wymagana)
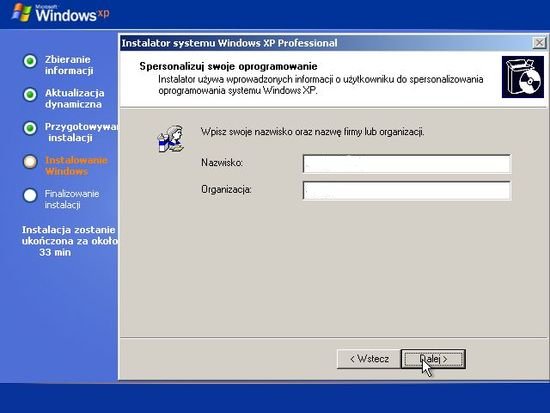
Wpisujemy klucz produktu

Podajemy nazwę komputera i hasło administratora (nie jest wymagane ale zalecane).

Sprawdzamy datę, godzinę i strefę czasową.
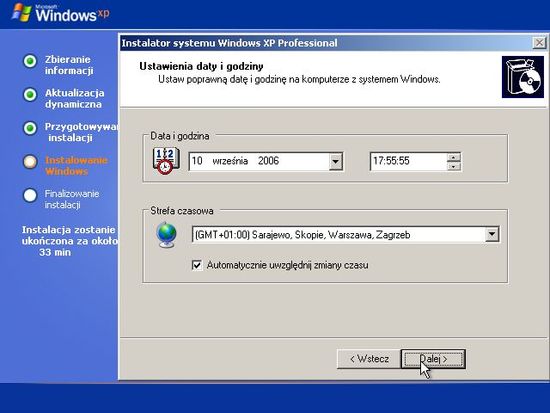
Ustawienia sieciowe – początkujący wybierają Ustawienia standardowe – klikamy dalej
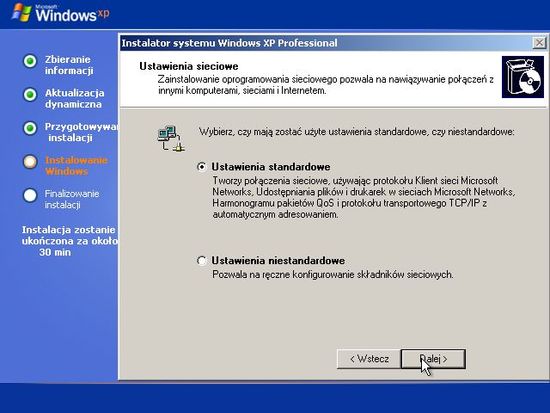
Grupa robocza lub domena komputera – wybieramy Nie, tego komputera nie ma w sieci…- klikamy dalej

Instalator skopiuje i zainstaluje potrzebne pliki. po czym kolejny restart.
Również teraz nie reagujemy na rozruch z płyty – możemy nawet wyciągnąć już płytę. Instalator dobierze rozdzielczość do naszego monitora.

Pomóż chronić ten komputer PC – jeśli nie mamy legalnego systemu dajemy „nie w tej chwili”

System sprawdzi czy jesteśmy podłączeni do internetu – jeśli nie mamy internetu klikamy pomiń.
Mamy możliwość zarejestrowania się w firmie Microsoft online

Kto będzie używać tego komputera? – wpisujemy minimum 1 użytkownika

Instalacja zakończona – klikamy Zakończ. Logujemy się do systemu i instalujemy niezbędne sterowniki.
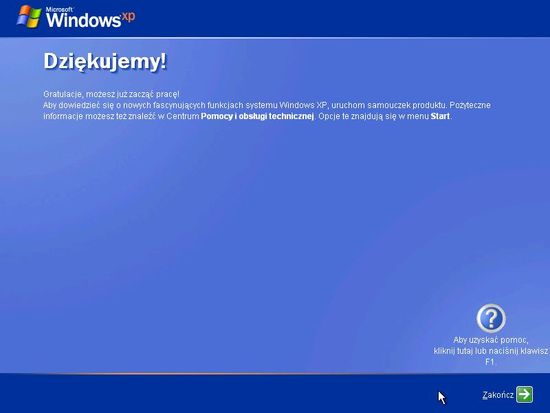
Windows XP Setup Simulator
download: winxp_simulator.exe, winxp_simulator.exe
wersja bezinstalacyjna: pobrać setup i ekstrakt w Uniwersal Extractor
jest symulatorem instalacji systemu Windows XP. Dzięki niemu można przejść każdy etap instalatora (od zgłoszenia się BIOS po ustawianie daty i godziny). W prosty sposób można nauczyć się dzielenia dysku na partycje. Aplikacja jest zwykłym programem, więc nic nie można zepsuć. Dane nie mogą zostać usunięte. Program przeznaczony jest zarówno dla niedoświadczonych jak i zaawansowanych użytkowników. Dodatkowo można uruchomić prosty samouczek systemu XP.
Instalacja z dysku twardego
Niekiedy płyta instalacyjna systemu Windows ulega uszkodzeniu. Zazwyczaj zdajesz sobie z tego sprawę, gdy nastąpi awaria, a Ty chcesz przeinstalować system. Okazuje się wtedy, że operacja ta jest niemożliwa do wykonania z powodu uszkodzenia nośnika CD. Żeby zawczasu uniknąć problemów z instalacją systemu z płyty CD, doświadczeni użytkownicy instalują Windows XP z twardego dysku. W tym celu trzeba skopiować zawartość płyty instalacyjnej na dysk, najlepiej inny, niż ten, na którym ma zostać zainstalowany nowy system. Po skopiowaniu danych, instalator uruchomić należy z twardego dysku.
Żeby to zrobić, wykonaj poniższe czynności:
1. Uruchom Eksplorator Windows i otwórz napęd CD z płytą instalacyjną Windows.
2. Zaznacz folder I386 i wybierz z menu kontekstowego opcję Kopiuj.
3. Przejdź na wybrany twardy dysk, załóż nowy katalog i z menu kontekstowego wybierz opcję Wklej, żeby skopiować pliki instalacyjne Windows XP.
4. Otwórz katalog I386 na twardym dysku i dwukrotnie kliknij plik WINNT32.EXE, co spowoduje uruchomienie programu instalacyjnego.
5. Postępuj według wskazówek instalatora, aby zainstalować bądź przeinstalować system operacyjny do Windows XP.
źródło: https://www.poradykomputerowe.pl/awarie_windows/przygotowania_do_instalacji_windows_z_twardego_dysku-588.html
Podobny wpis: Instalacja systemu Windows Vista i 7