GParted: partycjonowanie dysku z płyty LiveCD
GParted to specjalistyczna mini dystrybucja LiveCD Linuxa umożliwiająca partycjonowanie dysku. Dołączona jest do kolejnej, ale już większej dystrybucji Parted Magic, z której skorzystałem w opisie. Pobieramy aplikację: samodzielna płyta lub Parted Magic.
tutorial, opis, instrukcja, jak używać
GParted obsługuje bardzo dużą ilość systemów plików:

Po załadowaniu się Parted Magic-a klikamy ikonę „Partition Editor” znajdującą się na pulpicie. Uruchomi się GParted, wykrywając wszystkie partycje znajdujące się na dysku.
W moim przypadku wykryte zostały dwie partycje podstawowe utworzone po wcześniejszej instalacji Windows 7, który przy instalacji automatycznie tworzy dodatkowo małą, niewidoczną spod Windows partycje 100MB zawierającą pliki potrzebne do uruchomienia komputera.
Jeżeli któraś z partycji jest zamontowana, pojawi się ikona kłódki – musimy ją odmontować, aby możliwe były na niej operacje.

Jeżeli mamy podłączonych kilka dysków fizycznych, aby przejść na inny korzystamy z rozwijanego menu w prawym górnym rogu.

Klikając PPM na utworzonej partycji mamy możliwość jej modyfikacji:
- Delete – usunięcie partycji
- Resize/Move – zmiana rozmiaru partycji
- Format to – sformatowanie w obsługiwanym systemie plików
- Mount on – zamontowanie / odmontowanie partycji
- Manage Flags – zmiana flagi
- Check – sprawdzenie pod kątem błędów
- Label – edycja etykiety partycji
- Information – informacje o portycji
Aby utworzyć nową partycję, klikamy PPM (prawym przyciskiem myszy) na obszarze nieprzydzielonym i wybieramy opcję New.

Pojawi się nowe okienko Create new Partition. Edytujemy pozycję:
- New size (MiB) – wpisujemy wielkość w MB nowej partycji.
- Create as – wybieramy typ partycji. Mamy do wyboru partycję podstawową (Primary), rozszerzoną (Extended) oraz dysk logiczny (Logical Partition), ale dopiero po utworzeniu partycji rozszerzonej.
- File system – system plików w jakom zostanie sformatowana partycja.
- Label – etykieta partycji
Po uzupełnieniu pozycji klikamy przycisk Add.

Powrócimy do głównego okna z widokiem dysku. Partycja jeszcze nie została utworzona, ale widzimy jak będzie wyglądać dysk po wprowadzeniu zmian. Aby zatwierdzić wykonanie operacji wybieramy przycisk Apply. Jeżeli nie chcemy wprowadzać zmian wybieramy Undo.

Pojawi się komunikat o ewentualnej utracie danych i prośba stworzenia backapu. Klikamy Apply aby kontynuować.
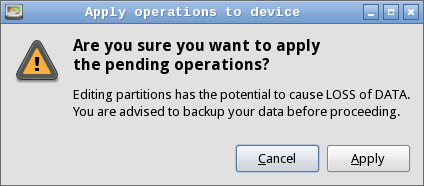
Po wykonaniu zadania otrzymamy komunikat o pomyślnym utworzeniu partycji. Klikamy Close.
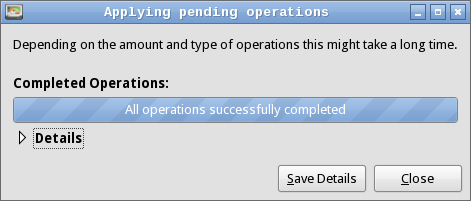
Powrócimy do głównego okna aplikacji, która odświeży stan partycji na dysku. Obecnie mamy trzy partycje podstawowe (Primary).
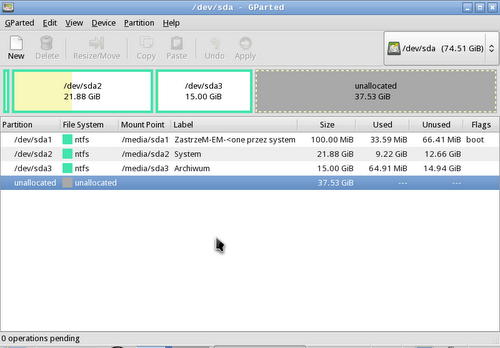
Dalej utworzyłem jeszcze jedną partycję podstawową – czyli na dysku mamy 4 partycje podstawowe i 29GB wolnego miejsca. Więc tworzymy koleją partycję podstawową.

Ups. Nie można utworzyć kolejnej partycji podstawowej, ponieważ dysk może być podzielony maksymalnie na 4 partycje. Chcąc mieć więcej partycji na dysku, musimy utworzyć partycję rozszerzoną (Extended) i na niej umieszczać dyski logiczne. Więcej w wątku partycjonowanie dysku.

Więc teraz usuwamy ostatnio utworzoną partycję podstawową, klikając na niej PPM i z memu kontekstowego wybieramy Delete.

Po usunięciu tworzymy nową partycję, ale rozszerzoną (Extended) na całym pozostałym obszarze dysku.

Na partycji rozszerzonej tworzymy dyski logiczne widoczne w oknie Komputer w Windows: klikamy PPM na obszarze partycji rozszerzonej >>> New >>> Create as wybieramy Logical Partition.

Ja na partycji rozszerzonej utworzyłem 3 dyski logiczne. Stan dysku jest taki.

Jeżeli chcemy zmienić rozmiar partycji klikamy na niej PPM >>> Resize/Move

w New size wpisujemy nowy rozmiar. Tym sposobem mamy możliwość utworzenia nowej partycji na dysku, który zawiera tylko jedną partycję na całym obszarze dysku. Możemy także usunąć jedną sąsiadującą partycje i rozszerzyć inną o uzyskany obszar.

Tworzenie tablicy partycji
Funkcja przydatna w przypadku, gdy mamy nowy, pusty dysk bez tablicy partycji lub gdy chcemy usunąć wszystkie partycje bez usuwania każdej osobno. Funkcja po prostu zapisuje nową, pustą tablicę. GParted umożliwia zapisanie takiej tablicy. W tym celu wybieramy menu Device >>> Create Partition Table.
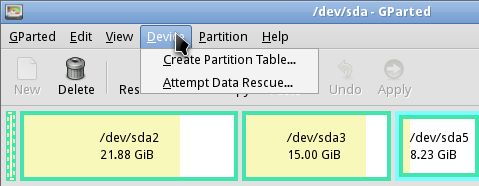
W kolejnym oknie otrzymamy ostrzeżenie, że utracimy wszystkie zapisane dane na dysku. Klikając w Advanced mamy możliwość wyboru typu tablicy >>> domyślnie tworzona jest tablica MS-DOS. Aby zaakceptować klikamy Apply.

Kopiowanie partycji
GParted pozwala także na skopiowanie partycji na ten sam lub inny dysk. Pozwala na klonowanie partycji na nieprzydzielone miejsce lub na inną partycję.
W tym celu wybieramy partycje do skopiowania i klikamy w button Copy:

Następnie przechodzimy na drugi dysk i wklejamy partycję klikając button Paste:


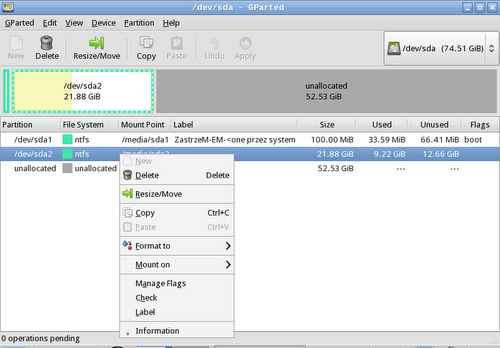
Witam, dzięki to było bardzo przydatne ;] dzięki jeszcze raz ;p
gdyby nie to, nie ogarnął bym win, dzięki;]
Jeżeli ktoś ma zamiar wykonać dysk USB z programami serwisowymi ( np YUMI ) to ten artykuł i wiele innych z tej strony pomogą ogarnąć stosowane w tej dystrybucji narzędzia.
Dzięki
Z szacunem! wiele osób uszczęśliwił ten skromny-wydajny „belfer”programowy,min. i mnie też nawracał w pamięci.
Dzięki WIELKIE!!!!!
Piotr.
Niestety, program nie pokazuje w pełni zawartości dysku. Mam dysk SSD 120 GB i zajęte 9 GB Recovery. Program pokazuje tylko 111 GB dysku. Ze względu na zmianę systemu, chciałem usunąć Recovery, ale niestety, tego GEparted nie zrobi.
Partycja Recovery jest ukryta. Możesz ją odkryć. Uruchom GPartet, kliknij prawym przyciskiem myszy na partycję nazwaną jako (prawdopodobnie) ServiceV001. Następnie wybierz Manage Flags i odznacz hidden (lub diag). Partycja będzie widoczna. Możesz ją usunąć, ale nie radzę. Przeczytaj tutaj: https://www.poradykomputerowe.pl/bezpieczenstwo-komputera/czym-jest-partycja-recovery.html
Dziekuje za ta instrukcje ,jasno rzeczowo i na temat jak mowil st.sierzant Ociepka.TO wyjasnilo mi mozliwosci GParted w Linuxie.