Surun: ograniczanie uprawnień konta administratora
Instalacja
tutorial, opis, instrukcja, jak używać
Po pobraniu aplikacji przystępujemy do instalacji. Do instalacji aplikacja wymaga konta z uprawnieniami administratora. Ważne jest aby jedno konto było autonomiczne, z uprawnieniami administratora, nie przypisane do SuRunners, z którego możemy w pełni kontrolować aplikację, zwłaszcza w razie wystąpienia problemów. Dlatego przed instalacją tworzymy nowe konta użytkowników, które następnie dodamy do nowej grupy SuRunners. Dobrze jak konta będą zabezpieczone hasłem dostępu – wówczas w razie podwyższania uprawnień aplikacja o nie zapyta.
Podczas instalacji pozostawiamy domyślne opcje:

Następnie wyskoczy okno z ustawieniami aplikacji, które możemy edytować teraz lub zrezygnować i kontynuować po restarcie.

Komputer zrestartuje się. Po restarcie aplikacja dodaje ikonę w zasobniku systemowym (tray-u) – zielona ikona informuje o przynależności do grupy SuRunners. Klikając ją mamy dostęp do ustawień.
Konfiguracja
Zakładka „Ustawienia główne”
- Bezpieczny pulpit
na bardzo słabych komputerach można odznaczyć „Przyciemnienie pulpitu”, co zmniejszy obciążenie podczas wyświetlania bezpiecznego pulpitu. - Bezpieczeństwo
wymóg podawania hasła podczas podnoszenia uprawnień (domyślnie aplikacja nie wymaga podawania hasła do podwyższania uprawnień, ale dla większego bezpieczeństwa zaznaczamy „Użytkownicy muszą podać swoje hasło” (wymagane jest hasło logowania do naszego konta). Inaczej każdy może uruchamiać aplikacje z podwyższonymi prawami bez podawania hasła) - Integracja z powłoka
aktywujemy potrzebne opcje integracji z menu kontekstowym - Wygoda użytkowania
zaznaczamy opcję „Pokaż zaawansowane ustawienia SuRun” uaktywniająca dwie dodatkowe zakładki. - Kopia zapasowa ustawień
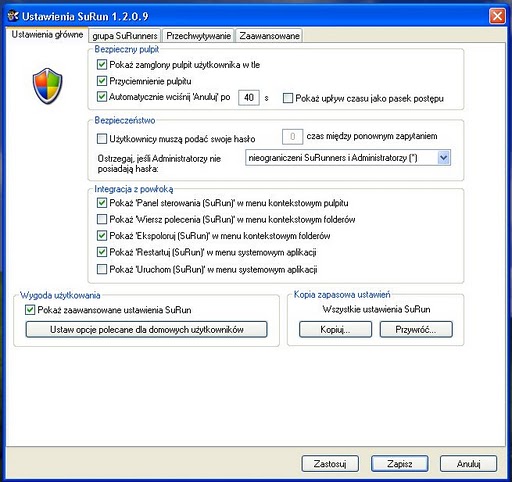
Zakładka „grupa SuRunners”
Dodajemy / usuwamy konta użytkowników, które mogą korzystać z grupy SuRunners. Dodając konta administratora ograniczamy jego prawa do konta limitowanego. Po dodaniu konta ustalamy kilka opcji – np. czy może zmieniać ustawienia SuRun, ukrycie SuRun itd.
Możemy także zdefiniować jakie aplikacje użytkownicy z grupy SuRunners mogą uruchamiać, a które nie.

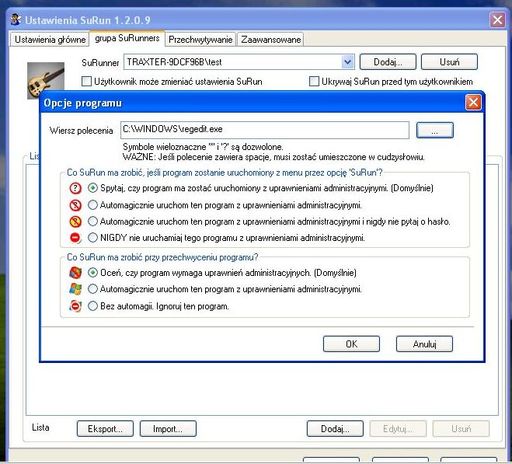
Zakładka „Przechwytywanie”
Pozostawiamy domyślne ustawienia.
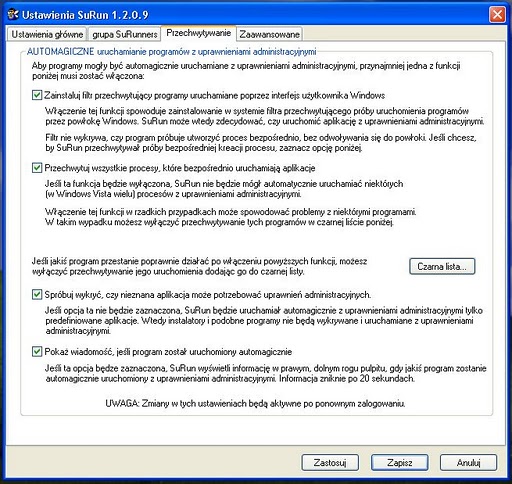
Zakładka „Zaawansowane”
w zakładce ustalamy zachowanie aplikacji podczas użycia jej przez użytkownika nie należącego do grupy SuRunners. Ustalamy także ustawienia Windows, które można zmienić za pomocą Surun np. możliwość zmiany czasu systemowego, zachowanie w razie aktualizacji systemu, podmiana Windows Uruchom jako na SuRun Uruchom jako.

Użytkowanie
Aby korzystać z opcji Surun, nasze konto musi należeć do nowo utworzonej grupy Surunners. Konta można dodawać w oknie ustawień aplikacji, w zakładce „grupa SuRunners”. W przypadku, gdy chcemy podwyższyć uprawnienia któregoś programu za pomocą opcji SuRun i nie należymy do tej grupy, aplikacja zaproponuje nam przyłączenie się do niej. Jeśli nie mamy konta admina musimy podać hasło do konta admina. Aby efekty odniosły skutek musimy się przelogować.

Jeżeli zaakceptujemy propozycję, nasze konto zostanie pozbawione praw administratora i stanie się kontem z ograniczeniami. Praca na takim koncie będzie bezpieczna, a w przypadku konieczności podwyższenia uprawnień wybieramy jedną z opcji SuRun z integrowanych z menu kontekstowym.

SuRun integruje się z menu kontekstowym i dodaje opcje:
- Panel sterowania (SuRun) >>> uruchomienie Panelu sterowania jako admin. Opcja dostepna po kliknięciu PPM na Pulpicie.
- SuRun do menu kontekstowego plików: BAT, CMD, CPL, EXE, LNK, MSI, MSP i REG >>> umożliwia to uruchomienie plików jako admin.
Domyślnie aplikacja dodaje wyrażenie „Surun”. Jeżeli ktoś chce zmienić na inne, jak np. „Uruchom jako administrator (Surun)” (osobiście sam tak ustawiłem) musimy zedytować kilka kluczy w rejestrze:HKEY_LOCAL_MACHINESOFTWAREClassesbatfileshellSuRun HKEY_LOCAL_MACHINESOFTWAREClassescmdfileshellSuRun HKEY_LOCAL_MACHINESOFTWAREClassescplfileshellSuRun HKEY_LOCAL_MACHINESOFTWAREClassesexefileshellSuRun HKEY_LOCAL_MACHINESOFTWAREClassesregfileshellSuRun HKEY_LOCAL_MACHINESOFTWAREClassesMsi.PatchshellSuRun open HKEY_LOCAL_MACHINESOFTWAREClassesMsi.Packageshell Dodatkowo panel sterowania HKEY_LOCAL_MACHINESOFTWAREClassesCLSID{21EC2020-3AEA-1069-A2DD-08002B30309D}ShellSuRun oraz Kosz HKEY_LOCAL_MACHINESOFTWAREClassesCLSID{645FF040-5081-101B-9F08-00AA002F954E}ShellSuRun - Eksploruj (SuRun) >>> sudo dla folderów, czyli uruchomienie z uprawnieniami admina.



Wprowadza też specjalny hook do menu Paska tytułu jako opcje: Uruchom (SuRun) + Restartuj (SuRun). Hook umożliwia wykonanie zadań w przeciwnym wypadku niemożliwych np. ustawienie zegara systemowego czy kontynuowanie instalacji aplikacji.

Do komunikacji z użytkownikiem SuRun wykorzystuje własny bezpieczny pulpit – podczas autoryzacji lub konfigurowania programu Pulpit nie jest dostępny dla innych aplikacji (hooki klawiaturowe i myszkowe również nie będą działać). Wizualnie jest to zobrazowane poprzez zaciemnienie tła pod dialogiem.
Aplikacja działa podobnie jak UAC Windows Vista/7 i zazwyczaj sama informuje o tym, że program wymaga podniesienia uprawnień:

Domyślnie SuRun w przypadku zadania wymagającego podwyższonych uprawnień, prosi tylko o potwierdzenie:

W celu zapewnienia większego bezpieczeństwa zaznaczamy w ustawieniach SuRun opcje „Użytkownicy muszą podać swoje hasło” – wówczas trzeba wpisać hasło do swojego konta.
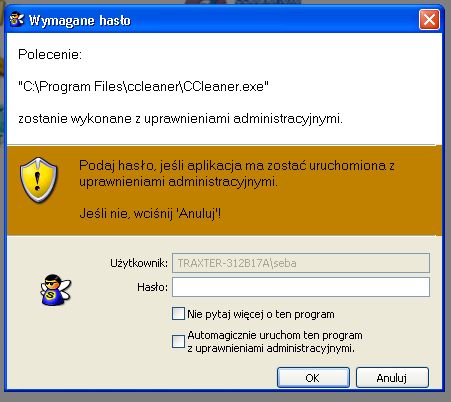
Surum podmienia także systemową opcję Uruchom jako na swoją:

Deinstalacjaacja
Aby odinstalować uruchamiamy aplet Dodaj / Usuń programy w Panelu sterowania.
