Opera: backup, kopia zapasowa profilu i ustawień
Programem, który używają nawet najmniej doświadczeni użytkownicy komputera jest przeglądarka internetowa. Każdy dostosowuje ją według własnych potrzeb, zapisując zakładki do odwiedzanych stron internetowych, hasła logowania do różnych for internetowych, edytując ustawienia menu czy pasków narzędziowych. W przypadku reinstalacji systemu czy chęci przeniesienia ustawień na inny komputer, dobrze jest wiedzieć jak zrobić kopię zapasową (backup) profilu przeglądarki i przywrócić ją na innym komputerze lub po reinstalacji systemu.
Wszystkie ustawienia przeglądarek internetowych są zapisywane w odpowiednich plikach, które wystarczy skopiować i przenieść do nowej lokalizacji. Najczęściej pliki te są ulokowane w folderze profilu przeglądarki, wystarczy tylko wiedzieć gdzie on się znajduje i który plik przechowuje poszczególne ustawienia.
Poprzednio opisywałem przeglądarkę Internet Explorer, miejsca przechowywania poszczególnych elementów i metody wykonywania kopii zapasowej ustawień.
Ten wpis poświęcę przeglądarce Opera, ale tej starszej, opartej na silniku Presto (ostatnia wersja to 12.17: wersja instalacyjna, wersja portable).
Profil przeglądarki Opera
Aby określić, gdzie znajduje się profil zawierający pliki z ustawieniami w pasek adresu (ten gdzie wpisujemy adresy stron www) wpisujemy opera:about. Najczęściej będzie to lokalizacja C:\Users\nazwa_użytkownika\AppData\Roaming\Opera\Opera (Win7) i C:\Documents and Settings\nazwa_użytkownika\Dane aplikacji\Opera\Opera. Aby szybko dostać się do tej lokalizacji w wyszukiwarkę menu Start Win7 lub w funkcję Uruchom (klawisze Windows + R) wpisujemy %APPDATA%\Opera\Opera

Profil zawiera foldery i pliki, które przechowują odpowiednie ustawienia.
Foldery, katalogi:
- folder cache – tymczasowe pliki internetowe, cache przeglądarki
- folder dictionaries – zainstalowane słowniki. Jeżeli mamy słownik polski będzie on zapisany w archiwum o nazwie pl.zip
- folder sessions – zapisane sesje. Zawsze znajduje się tutaj bieżąca sesja w pliku autosave.win, pozwalająca odtworzyć stan przeglądarki, która niespodziewanie została zamknięta np. brak prądu, zamknięcie procesu w Menedżerze zadań itp, przy ponownym jej uruchomieniu.
- folder icons – ikony stron internetowych tzw. favicony
- folder skin – skórki, motywy
- folder stylesuser – style użytkownika
- folder toolbar – konfiguracje pasków narzędzi
- folder thumbnails – miniatury stron dostępnych ze strony Szybkie wybieranie
- foldery keyboard, mouse, menu – konfiguracja klawiatury, myszki i menu. Jeżeli nic nie zmienialiśmy to folderów nie będzie
Pliki, file, które znajdują się w profilu:
- bookmarks.adr – zakładki
- cookies4.dat – ciasteczka
- contacts.adr – kontakty
- download.dat – informacje o ostatnich pobieraniach
- global_history.dat – globalna historia
- opcacrt6.dat – ośrodki certyfikacji
- opcert6.dat – certyfikaty osobiste
- operaprefs.ini – ogólne ustawienia
- opcacrt6dat, opcert.dat, oprand.dat, opssl6.dat – certyfikaty bezpieczeństwa
- opthumb.dat – odpowiada za miniatury na stronie Szybkie wybieranie
- speeddial.ini – szybkie wybieranie
- vlink4.dat – odwiedzone linki
- urlfilter.ini – zablokowana zawartość
- notes.adr – notatki
- search.ini – wyszukiwarki
- override.ini – ustawienia witryn
- wand.dat – zapisane hasła
- typed_history.xml – historia wpisywanych adresów
- search_field_history.dat – historia wyszukiwarki
- unite.adr – opera unite
Dodatkowe elementy:
- C:\Users\nazwa użytkownika\AppData\Local\Opera\Opera\widgets – zainstalowane rozszerzenia
- C:\Users\nazwa użytkownika\AppData\Local\Opera\Operamail – poczta e-mail
Backup ustawień i kopia zapasowa profilu przeglądarki Opera
Aby zrobić kopię zapasową profilu możemy ręcznie skopiować potrzebne pliki np. zakładki, hasła itp. lub cały folder profilu. Następnie możemy wkleić pliki w nowe miejsce, zastępując domyślne po świeżej instalacji przeglądarki.
Program Opera Settings Import & Export Tool
przydatna aplikacja do wykonywania kopii zapasowej danych przeglądarki i ich przywracania.
poradnik do programu, jak go używać, tutorial, instrukcja, pomoc aplikacji
Program do pobrania z linku: osie.zip
Uruchamiamy plik, na pierwszym ekranie wybieramy, czy chcemy eksportować ustawienia czy je importować:
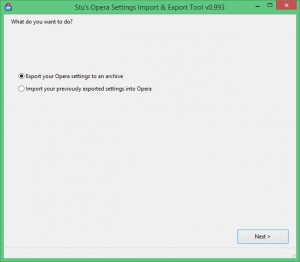
Kolejny ekran to lokalizacja profilu: program powinien wykryć profil zainstalowanej wersji (obsługuje wersje 32-bitowe oraz 64-bitowe), ale możemy wskazać profil ręcznie buttonem Browse:

Wybieramy elementy, które mają znaleźć się w kopii zapasowej:

Klikamy Next, wybieramy lokalizację zapisu i nazwę dla tworzonego backupu. Po chwili mamy utworzoną kopie zapasową w postaci archiwum .tgz, które możemy otworzyć np. w 7-zip czy Winrar.

Aby przywrócić profil w pierwszym kroku wybieramy import, wskazujemy lokalizację zapisanego archiwum z ustawieniami. Następnie zaznaczamy co chcemy przywrócić, dodatkowo program wyświetli ostrzeżenie, że następujące ustawienia zostaną usunięte:

Akceptujemy komunikat importu ustawień. Po chwili mamy przywrócony profil z kopii zapasowej. Narzędzie jest bardzo pomocne dla początkujących użytkowników, pozwala wykonać backup i go przywrócić w razie awarii czy reinstalacji systemu.
Nowa wersja Opery działa na silniku Webkit i ma strukturę plików w swoim profilu podobną do Google Chrome, którą niedługo opiszę.
to nie diała domaga się wskazywania kazdego pliku nic z automatu! Skąd ja mam wiedzieć jaki plik do czego?? Gówno!