Konwersja maszyn fizycznych na wirtualne cz.2 – Paragon Go Virtual
W poprzednim wpisie opisałem aplikację VMware vCenter Converter do konwersji maszyn fizycznych na wirtualne. Dzisiaj opiszę drugi, ciekawy program – Paragon Go Virtual.
Pobieramy i instalujemy aplikacje na komputerze. Podczas rejestracji wymagana jest darmowa rejestracja. Na podany e-mail przyjdzie nam klucz produktu. Rejestracja utworzy nam konto na stronie producenta, gdzie również możemy zarządzać naszymi licencjami na darmowe produkty.
Po uruchomieniu w głównym oknie mamy dwie opcję do wyboru:
- P2V Copy : konwersja maszyny
- P2V Adjust OS: modyfikacja istniejącej maszyny
Wybieramy opcję konwersji. Uruchomi się kreator i klikamy Next. W kolejnym oknie wybieramy dysk / partycję z systemem do skopiowania, które utworzą nową maszynę wirtualną:

Nastąpi detekcja wersji zainstalowanego systemu Windows – w przykładzie Windows XP. Wybieramy produkt, na którym będziemy uruchamiać maszynę wirtualną – VMware, Virtual PC lub VirtualBox.
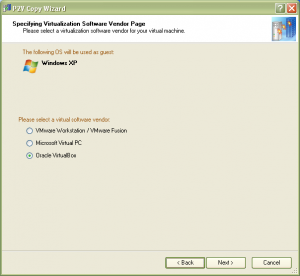
Ustawienia wirtualnej maszyny – w zależności od wyboru produktu w poprzednim oknie, wybieramy jego wersję. W przypadku VMware możemy wybrać pomiędzy VMware Workstation w wersjach od 4.0 do 7.0; Virtual PC obsługuje tylko Virtual PC 2007; VirtualBox – tylko wersja 3.x. Jak widać aktualnie udostępniana wersja 1.0 Paragon Go Virtual nie obsługuje najnowszych rozwiązań do uruchamiania wirtualnych systemów.
Wpisujemy także nazwę dla maszyny, liczbę rdzeni procesora i wielkość pamięci RAM.
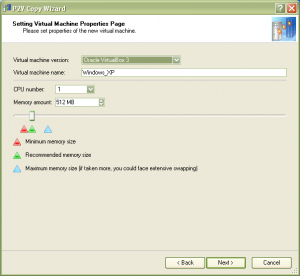
Ustawienia dysku wirtualnego – określamy interfejs, w którym dysk ma pracować np. IDE, SCSI, AHCI. Opcje są różne i zależą jaką platformę wirtualizacyjną wybraliśmy. Dodatkowo po kliknięciu w ikonę ustawień możemy rozszerzyć dysk, a w przypadku VMware także podzielić dysk na części.

Miejsce zapisu wirtualnej maszyny:
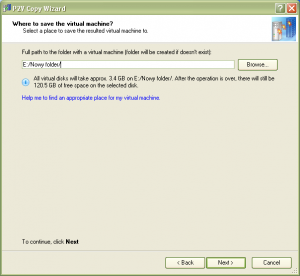
Rozpocznie się proces konwersji. Po zakończeniu zostaniemy poinformowani o sukcesie.
Porównując pracę do VMware vCenter Converter, konwersja trwała ok. 30% dłużej, a rozmiar uzyskanego dysku był większy o ponad 800 MB. Nie dociekałem co może być przyczyną takiej różnicy.

Finalnie tworzony jest podstawowy kontener wirtualnego dysku twardego w formacie vdisk0.vmdk, który jest formatem VMware. Dodatkowo tworzony jest drugi plik konfiguracyjny, którego format jest zależny od wyboru produktu: „.vmx” dla Vmware; „.vmc” dla Virtual PC; „.ovf” dla Virtual Box. Uruchamiamy jeden z wybranych programów i importujemy maszynę. Warto tutaj wspomnieć, że najnowsza wersja Virtual Box 4.x nie umożliwia importu utworzonej maszyny, trzeba skorzystać z wersji 3.x.
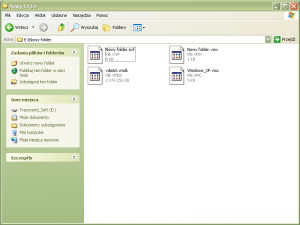
Krótko jeszcze wspomnę o drugiej funkcji – P2V Adjust OS. Działa ona w ten sam sposób co pierwsza, ale z tą różnicą, że zamiast maszyny fizycznej źródłem są maszyny wirtualne. Można np. można utworzyć nową maszynę w formacie VMware wskazując plik dysku twardego z Virtual PC 2007.


W 100% zgadzam się z tezami zawarymi w tym artykule.