Firefox: kopia zapasowa, backup ustawień i profilu
Przeglądarka internetowa Firefox wydawana przez fundację Mozilla, to jedna z najpopularniejszych aplikacji do przeglądania stron internetowych. Firefox pozwala na dostosowanie przeglądarki do swoich, indywidualnych preferencji. Własne ustawienia wyszukiwania, strony głównej, zapisane zakładki oraz hasła do ulubionych stron – to przykładowe elementy preferencji profilu, które warto dodać do kopii zapasowej i mieć możliwość ich przywrócenia w przypadku awarii czy reinstalacji systemu.
Strona internetowa producenta: mozilla.org
Profil przeglądarki Firefox
Aby określić, gdzie znajduje się profil zawierający pliki z ustawieniami w pasek adresu (ten gdzie wpisujemy adresy stron www) wpisujemy about:support. Klikamy button „Pokaż folder” w Profile Folder.
Można także w wyszukiwarkę menu Start lub w Uruchom (klawisze Windows + R) wpisujemy %APPDATA%\Mozilla\Firefox\Profiles i wybieramy profil ze słowem default.
Domyślna lokalizacja zainstalowanej przeglądarki:
C:\Documents and Settings\nazwa-użytkownika\Dane aplikacji\Mozilla\Firefox\Profiles\x0uddctu.default
C:\Users\nazwa użytkownika\AppData\Roaming\Mozilla\Firefox\Profiles
Mając już otwarty folder z profilem zobaczymy elementy profilu, które przechowują odpowiednie ustawienia.
Foldery, katalogi:
- folder bookmarkbackups – kopia zapasowa zakładek
- folder extensions – zainstalowane rozszerzenia
Pliki:
- addons.json / addons.sqlite – przechowuje informacje znajdujące się w Dodatki >>> Rozszerzenia
- blocklist.xml – automatycznie pobrana lista niebezpiecznych rozszerzeń
- bookmarks.html – zakładki do ulubionych stron www
- cert8.db – certyfikaty bezpieczeństwa
- content-prefs.sqlite – indywidualne ustawienia dla stron internetowych
- cookies.sqlite – ciasteczka
- downloads.sqlite – historia pobierania
- extensions.ini – lista folderów z zainstalowanymi rozszerzeniami i motywami
- extensions.json / extensions.sqlite – informacje o zainstalowanych rozszerzeniach.
- formhistory.sqlite – informacje co było wyszukiwane z poziomu paska wyszukiwania i jakie dane były wprowadzane do formularzy na stronach internetowych
- key3.db – zaszyfrowane, zapisane hasła
- localstore.rdf – konfiguracja paska narzędzi, dane dotyczące rozmiaru/pozycji okna i toolbaru.
- mimeTypes.rdf – ustawienia określające reakcje Firefox-a podczas pobierania określonych typów plików
- permissions.sqlite – baza zezwoleń na pliki cookie, blokowanie wyskakujących okienek, instalacji dodatków.
- persdict.dat – w pliku są przechowywane wszystkie słowa dodane przez użytkownika do słownika Firefoksa
- places.sqlite – zakładki i historia przeglądania.
- places.sqlite-journal – tymczasowy magazyn places.sqlite
- pluginreg.dat – zarejestrowane wtyczki typów MIME.
- prefs.js – preferencje. Zawiera wszystkie dane, które widzimy po wpisaniu w pasek adresu about:config.
- search.json / search.sqlite i folder searchplugins – informacje o wtyczkach wyszukiwarek
- secmod.db – baza danych modułu bezpieczeństwa
- sessionstore.js – zapisane sesje
- signons.sqlite – zaszyfrowane, zapisane hasła
- urlclassifierkey3.txt – klucz bazy danych ochrony przed phishingiem.
- urlclassifier3.sqlite – baza danych witryn, które wyłudzają informacje osobiste (phishing) lub mogą być niebezpieczne.
- webappsstore.sqlite – magazyn DOM, przechowujący dane stron internetowych na dysku komputera, tak samo jak ciasteczka. Podobnym plikiem jest chromeappsstore.sqlite przechowujący dane about:* pages.
Backup ustawień i kopia zapasowa profilu przeglądarki Firefox
Aby zrobić kopię zapasową profilu możemy ręcznie skopiować potrzebne pliki np. zakładki, hasła itp. lub cały folder profilu. Następnie możemy wkleić pliki w nowe miejsce, zastępując domyślne po świeżej instalacji przeglądarki.
Jak wykonać kopię zapasową zakładek Firefoxa?
Wciskamy kombinacje klawiszy Ctrl+Shift+B, otworzy się manager zakładek. Sekcja Importowanie i kopia zapasowa. Mamy tutaj dostęp do dwóch opcji: wykonania backupu pliku zakładek i jego przywrócenia oraz importowania i eksportowania zakładek do pliku HTML.
Program MozBackup
poradnik do programu, jak go używać, tutorial, instrukcja, pomoc aplikacji
Strona domowa: MozBackup
Link do pobrania: MozBackup-1.5.2-beta1-PL.zip
Praca odbywa się na bazie łatwego kreatora:

W pierwszym oknie wybieramy co chcemy zrobić: utworzyć backup profilu lub jego przywrócenie. Aplikacja powinna wykryć profile zainstalowanych wersji przeglądarki, ale wspiera także wersje przenośne:

Wybieramy profil, który chcemy skopiować. W przypadku wersji portable klikamy w button Przenośne i ręcznie wskazujemy lokalizację profilu. Ustalamy także miejsce zapisu kopii:

Mamy możliwość zabezpieczenia backupu hasłem:

Wybieramy elementy, które mają znaleźć się w kopii.

Aplikacja pozwala także dołączyć pliki, których aktualnie nie rozpoznaje np. nowy format plików w nowej wersji przeglądarki, button Nierozpoznane pliki:

Klikamy dalej. Po chwili mamy wykonany backup ustawień. Całość zapisuje się w w jednym pliku w formacie .pcv, który możemy przeglądać w programach typu 7-zip.

Aby przywrócić backup na ekranie startowym wybieramy Odtwórz profil. Wskazujemy profil do odtworzenia i plik kopii backupu:
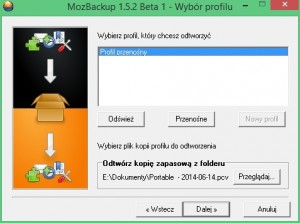
Wskazujemy składniki, które chcemy przywrócić – identycznie jak podczas backupu. Program wyświetli ostrzeżenie, że podczas procesu odtwarzania pliki w wybranym profilu zostaną zastąpione plikami z kopii. Akceptujemy i przechodzimy dalej. Po chwili mamy przywrócony profil:

Firefox Sync
Funkcja przeglądarki, która pozwala synchronizować ustawienia, zakładki, hasła, historię i dodatki z serwerem internetowym w chmurze. Po zalogowaniu mamy dostęp do swoich zakładek, haseł itd. z każdego urządzenia z przeglądarką Firefox na świecie. Dobry sposób na wykonywanie kopii ustawień – na wypadek awarii logujemy się na swoje konto, a nasze ustawienia zostaną zsynchronizowane i odtworzone z serwerów Mozilli.

Rozszerzenie FEBE
Dodatek do przeglądarki, który pozwala tworzyć kopię zapasową profilu i go przywracać. Można ustawić pracę wg harmonogramu, wykonywanie kopii podczas uruchamiania i zamykania przeglądarki. Całość może odbywać się automatycznie, po wcześniejszym wybraniu co ma być kopiowane, gdzie i kiedy.

Po zainstalowaniu dodatku klikamy na button Otwórz menu w prawym górnym rogu >>> Dostosuj. Przeciągamy ikonę FEBE na prawą stronę dostępnych opcji menu. Mamy wówczas dostęp do opcji rozszerzenia (alternatywnie z paska menu >> Narzędzia >>> FEBE).

Jak widać mamy kilka sposobów na łatwe utworzenie kopii zapasowej naszych ustawień przeglądarki Firefox. Wybór należy do użytkowników. Instrukcje dla innych przeglądarek znajdują poniżej w sekcji „Podobne wpisy” lub klikając w tag „Przeglądarki internetowe”.

Często się zdarza, że przeglądarki internetowe zawodzą i trzeba je odinstalowywać i znów instalować. Wtedy wszystkie zapisane strony znikają. Dlatego opcja utworzenia kopii zapasowej jest naprawdę ułatwiającym rozwiązaniem.
Drogi Traxterze. Idealnie, ale chyba jeszcze warto wspomnieć o OPIE, byłem pewien że o napiszesz o tym.
https://addons.mozilla.org/pl/firefox/addon/opie/
Pozwala na import/eksport ustawień (preferencji) zainstalowanych dodatków.
I jeszcze coś dla FEBE -> CLEO do tworzenia paczek
https://addons.mozilla.org/pl/firefox/addon/cleo/
Z CLEO nie korzystałem, ale OPIE spisał się idealnie.
@KolegaDudysa
Podane przez Ciebie addony przydadzą się osobom, które mają zainstalowanych wiele rozszerzeń w przeglądarce, które trzeba konfigurować. Nie opisywałem ich, ponieważ samo FEBE pozwala na backup dodatków i motywów, więc wydawało mi się to wystarczające. Ale dla bardziej wymagających podane dodatki będą bardzo pomocne. Osobiście również korzystam z Chrome, więc dzięki za wskazówki od kolegi będącego bardziej w temacie obsługi Firefoxa. Pozdrawiam.
Oczywiście FEBE w zupełności wystarczy w końcu ma opcję zapisu preferencji (ustawień) przeglądarki czy dodatków. OPIE jednak może się przydać w kilku sytuacjach w tedy gdy nie chcemy przenosić całego profilu, lub ten który jest wystarcza tylko wymaga uzupełnienia, a tylko jakieś wskazane preferencje (emigracja) zaimportować ustawienia jakiegoś konkretnego dodatku czy kilku. Firmowo jest to również przydatne. Pozd.
Porada dotycząca dwóch plików haseł – nieaktualna. Od wielu wersji nie ma pliku z hasłami signons.sqlite, jest logins.json.
Pozdrawiam