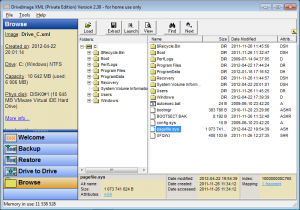DriveImage XML: kopiowanie i przywracanie dysków
Wykonywanie backapu
Po uruchomieniu aplikacji z lewej strony wybieramy Backup.
Wybieramy dysk do backapu i klikamy Next.

Uruchomi się kreator – pierwsze okno informuje, który dysk będziemy kopiować.

Wybieramy miejsce zapisu. W sekcji Files: możemy edytować nazwę obrazu.
W sekcji options mamy do dyspozycji 3 pola:
– „raw mode” – zapis sektor po sektorze bez analizy danych, umożliwia w ten sposób wykonanie dokładnej kopii dysku wraz z pustym miejscem; plik będzie miał objętość = pojemności dysku systemu, a nie faktycznej zajętości przez dane
– „split large files” – podział pliku obrazu na mniejsze części
– „compressed” – zapis danych w postaci skompresowanej, zmniejsza rozmiar pliku, ale wydłuża operację
Zaznaczamy również opcję ” Try Volume Shadow Services first”, która umożliwia backup używanych plików.

rozpocznie się proces wykonywania kopii zapasowej. Po zakończeniu
klikamy przycisk Zakończ.
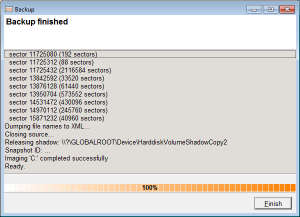
Przywracanie backapu dysku
Przywracanie odbywa się z poziomu Windows – wówczas tworzymy dwie partycje, na jednej instalujemy Windows służący tylko do uruchomienia aplikacji, na drugą będziemy przywracać kopie.
Ale najwygodniej jest przywracać wykorzystując system LiveCD BartPE.
Po uruchomieniu aplikacji z lewej strony wybieramy Restore.
Uruchomi się kreator i wskazujemy plik obrazu do przywrócenia (.xml)

Kolejny etap to wybór partycji, na którą ma być przywrócony obraz. Instalując ze zwykłego Windowsa wybieramy drugą partycję bez systemu.

Następnie wyświetlono zostania co jest przywracane i miejsce przywracania.
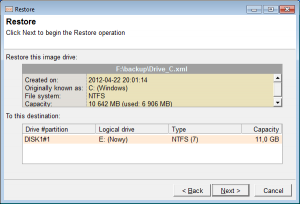
Wyświetli się okno alarmowe – upewniamy się. że wszystko jest OK i wpisujemy potwierdzający tekst np. Disk0#1 (w każdym przypadku jest inny), klikamy OK. Aplikacja zacznie nadpisywać dysk zawartością obrazu
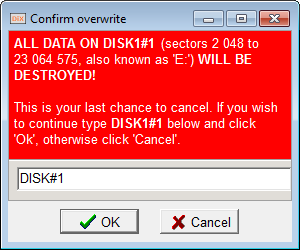
Po zakończeniu przywracania kliknij przycisk Finish.
Gdy instalowaliśmy z poziomu zwykłego Windowsa teraz musimy nadać partycji z przywróconym obrazem status aktywnej
Start –> PPM na Mój komputer i Zarządzaj. W oknie Zarządzanie komputerem wybieramy Zarządzanie dyskami, klikamy przywrócony dysk PPM i wybieramy „oznacz partycję jako aktywną”. Ewentualnie zmieniamy dysk startowy w BIOS.
Przeglądanie obrazu
Aplikacja umożliwia podgląd wykonanych obrazów i selektywne przywracanie pojedynczych plików i katalogów. W tym celu klikamy Browse w głównym oknie i wskazujemy plik obrazu. Obraz zostanie załadowany i wyświetli się struktura drzewa katalogów. Program umożliwia przywracanie katalogów i plików. Można nawet wyszukiwać pojedyncze pliki – klikamy wówczas przycisk Find. W celu zapisania pliku wybieramy Extract i wskazujemy miejsce zapisu.