Opcje folderów – dostosowywanie wyglądu folderów Windows
System Windows pozwala na dostosowanie wyglądu folderów w Eksploratorze Windows za pomocą karty „Opcje folderów i wyszukiwania”. Warto wykorzystać tą możliwość i wprowadzić kilka modyfikacji w sposobie wyświetlania folderów w systemie.
Aby uruchomić Opcje folderów wybieramy:
- Windows 8 – w oknie otwartego katalogu wybieramy zakładka Widok >>> Opcje >>> Zmień opcje folderów i wyszukiwania
- Windows 7 – menu Organizuj >>> Opcje folderów i wyszukiwania >>> zakładka Widok
- Windows XP – menu Narzędzia >>> Opcje folderów.
Opcje folderów dostępne są także z poziomu Panelu sterowania:
Wygląd i personalizacja / Wygląd i kompozycje >>> Opcje folderów.
Alternatywnie możemy w wyszukiwarkę menu Start wpisać „folder” i w wynikach wyszukiwania wybrać „Opcje folderów” lub wywołać funkcję Uruchom i wpisać „control folders”.
Każdy sposób pozwoli na uruchomienie Opcji folderów. Karta podzielona jest na 3 zakładki (Windows Vista i nowsze):
Ogólne
Przeglądanie folderów – możemy wybrać, czy każdy nowo otwarty folder uruchamiał się w nowym oknie lub zastępował poprzednio otwarty.
Klikanie elementów – możemy wybrać, czy foldery mają otwierać się za pomocą pojedynczego kliknięcia czy dwukrotnego kliknięcia.
Widok
Widoki folderu – możemy zastosować aktualny widok folderów dla innych folderów
- Podczas wpisywania w widoku listy: Automatycznie wpisz w okienku wyszukiwania: zaznaczona opcja powoduje, że w przypadku rozpoczęcia pisania w otwartym oknie znaki automatycznie będą wpisywane w pole wyszukiwania.
- Pokaż elementy obsługi podglądu w okienku podglądu – możemy odznaczyć, jeżeli nie chcemy wyświetlać okienka podglądu, co również podnosi wydajność systemu.
- Pokaż litery dysków – odznaczenie spowoduje, że w oknie Komputer nie będą wyświetlać się litery dysków, tylko przyjazne nazwy np. Windows (C:) >>> Windows
- Pokaż pasek stanu – odznaczenie usuwa pasek stanu na w dolnej części okna katalogu
- Pokaż podręczny opis elementów folderów i pulpitu – odznaczenie wyłączy wyświetlanie się etykietki z właściwościami pliku po wskazaniu / najechaniu na niego myszką
- Przywróć poprzednie okna folderów po zalogowaniu – po zaznaczeniu opcji system automatycznie otworzy wszystkie otwarte foldery używane podczas poprzedniej sesji, czyli przed ostatnim zamknięciem komputera.
- Jak wyświetlić ukryte i systemowe pliki? domyślnie pliki oznaczone atrybutem ukryty + systemowy są niewidoczne podczas przeglądania. Aby zobaczyć pliki ukryte zaznaczamy opcję „Pokaż ukryte pliki, foldery i dyski„. Jeżeli pliki są systemowe odznaczamy także „Ukryj chronione pliki systemu operacyjnego„.
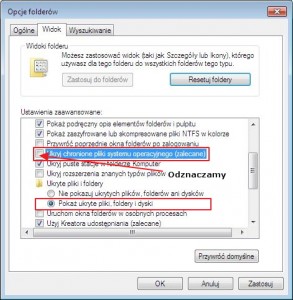
- Ukryj puste stacje w folderze Komputer / ukryj puste dyski – zaznaczona opcja ukrywa czytniki nośników wymiennych, jeżeli nie ma w nich nośników np. karty pamięci.
- Jak wyświetlić rozszerzenia plików? – domyślnie Explorator Windows nie wyświetla rozszerzeń plików. Jest to niekorzystna sytuacja, w której bardzo trudno rozróżnić poszczególne pliki. Prowadzi to również do dwóch problemów: nie można zmienić rozszerzenia oraz nie można zapisać pliku u użyciem wybranego rozszerzenia.

- Uruchom okna folderów w osobnych procesach – otwiera każdy folder w osobnym procesie, zwiększa to stabilność działania systemu.
- Użyj pól wyboru do zaznaczania elementów – dodaje pola wyboru z lewej strony listy plików, ułatwiające zaznaczanie plików; alternatywa na zaznaczanie z wciśniętym klawiszem Ctrl
- Wyświetl ikonę pliku na miniaturach – zaznaczona opcja pokazuje oprócz miniatury także ikonę pliku.
- Wyświetl informacje o rozmiarze plików w etykietkach folderów – wyświetla rozmiar folderu w etykiecie po wskazaniu folderu strzałką kursora.
- Zawsze pokazuj ikony, nigdy miniatury – wyświetla tylko ikony plików, bez podglądu; zwiększa wydajność na słabszych maszynach.
odznaczamy Ukryj rozszerzenia znanych typów plików. OK.
Wyszukiwanie
opcje wyszukiwania plików.
Najważniejsze moim zdaniem są opcje z pokazywaniem ukrytych plików, bo pozwalają dostać się do plików profilu i opcja pokazywania rozszerzeń plików ponieważ od razu widać z jakim plikiem ma się do czynienia.
Nie mam w tym żadnej wiedzy tajemnej, wystarczy nie tyle czytać opasłe tomiska Windowsa co przejść samemu z ciekawości poprzez system Windows
Czy można edytować tak rodzaj pliku, że np. zmiany .png na .jpg i wszystko będzie działać OK?
baterielapt
chodzi ci o zmianę rozszerzenia plików? nie, nie można tak tego robić, zmieniając .png na .jpg czy .mp3 do .aac. Choć program do otwierania plików graficznych czy odtwarzacz muzyki poradzi sobie z takimi plikami. Do takiej operacji musisz wykonać konwersję plików. Innej możliwości nie ma.
pozdrawiam
Mam pytanie – czy istnieje prosty sposób, aby po otwarciu folderu w opcji widoku 'szczegóły’ (tej formy używam) ZAWSZE automatycznie była ustawiona opcja -dopasuj rozmiar wszystkich kolumn? Trzeba to klikać za każdym razem, a to jakiś koszmar, gdyż system tego nie zapamiętuje. Może jakiś wpis w rejestrze załatwi sprawę.