Konwersja maszyn fizycznych na wirtualne cz.1 – VMware vCenter Converter
Aktualnie dużo czasu poświęcam, aby ogarnąć zagadnienie wirtualizacji systemów i aplikacji. Praca na takich wirtualnych maszynach to bardzo fajne rozwiązanie, pozwalające bezpiecznie testować różne programy, jak również same systemy. Istny poligon doświadczalny, gdzie wszystko można robić bez szkody dla systemu zainstalowanego na dysku: wprowadzanie różnych modyfikacji systemu czy nawet instalacja niebezpiecznych wirusów. Aby zabrać się za wirtualizację musimy zainstalować oprogramowanie umożliwiające uruchamianie maszyn wirtualnych (osobiście korzystam z VMware player). Z poziomu programu mamy możliwość zbudowania nowej maszyny od podstaw lub zaimportowanie już skonfigurowanej. Taką skonfigurowana maszynę wirtualną możemy utworzyć w procesie konwersji naszego fizycznego komputera, na którym codziennie pracujemy. Przykładem może być sytuacja, gdy mamy zainstalowany system Windows XP na dysku, którego chcemy zastąpić nowszą edycją Windows 7. Konwertujemy wówczas „XP-ka” do formatu wirtualnego, a na fizycznym dysku instalujemy „Siódemkę”. Możemy wówczas korzystać z dwóch systemów na jednym komputerze, a co więcej obydwa możemy uruchomić jednocześnie i w tym samym czasie.
Aby zmigrować z maszyny fizycznej na wirtualną potrzebne jest nam odpowiednie oprogramowanie. Ja przetestuje trzy darmowe: VMware vCenter Converter, Paragon Go Virtual i XenConvert. Każda z nich umożliwia dwa typy konwersji:
- Physical to Virtual (P2V) – konwersja maszyny fizycznej na wirtualną
- Virtual to Virtual (V2V) – konwersja i edycja już stworzonych wirtualnych maszyn;
W tym wpisie opiszę VMware vCenter Converter i migrację Windows XP.
Pobieramy i instalujemy aplikacje na komputerze. Instalacja jest typowa i nie sprawi żadnych trudności, w oknie kreatora klikamy Next /Dalej.
Po instalacji uruchamiamy program, który wyświetli główne okno. W dolnej części wyświetlana jest lista obsługiwanych przez program formatów maszyn, które można poddać konwersji.
Aby zacząć pracę wybieramy jedną z opcji:
- Convert machine: konwersja maszyny
- Configure machine: konfiguracja maszyny
Wybieramy Convert machine. W następnym oknie wskazujemy źródłowy system. Opcji jest kilka:
– fizyczna maszyna: lokalna lub zdalna, z zainstalowanym systemem Windows lub Linux
– infrastruktura VMware VirtualCenter i VMware ESX Server
– wirtualne maszyny utworzone w produktach VMware (pliki .vmx)
– wirtualne maszyny utworzone w konkurencyjnych produktach (Virtual PC (.vmc), Symentec Backup (.sv2i), StorageCraft (.spf), Acronis True (.tib) oraz Open Virtual Machine (.ovf, .ova) np. udało mi się przekonwertorować maszynę z Virtual PC 2007 na VMware)
– maszyna Microsoft Hyper-V Server

Wskazujemy docelową maszynę – tutaj mamy możliwość utworzenia maszyny w infrastrukturze VMware na serverze lub utworzenia maszyny do uruchamiania w produktach VMware. W drugim przypadku wybieramy produkt, na którym będziemy uruchamiać maszynę, nazwę i miejsce zapisu:

Edycja parametrów maszyny. Możemy wykluczyć z kopiowania poszczególne partycje komputera, określić ilość pamięci RAM, typ procesora itd.

Teraz w głównym oknie dodane zostanie nowe zadanie wraz ze szczegółowymi logami o postępie procesu. Po zakończeniu w sekcji Status wyświetli się Completed.

W moim przypadku konwersja czystej instalacji systemu Windows XP zajęła ok. 9 minut. Zostały utworzone dwa pliki nowej maszyny: plik dysku (.vmdk) oraz plik konfiguracyjny (.vmx). Teraz uruchamiamy VMware player i importujemy nową maszynę poprzez wskazanie pliku konfiguracyjnego lub po prostu dwukrotnie na nim klikamy.

I mamy wirtualny system Windows XP:



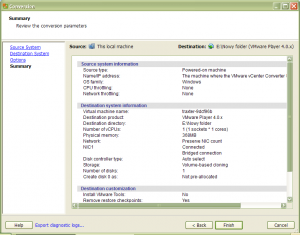
Właśnie tego szukałem. Przeczytałem i zabieram się do roboty. Mam dysk z systemem linux, który muszę uruchomić na kompie w sandboxie. Tak więc ściągnę za chwilę VMware vCenter Converter i stworzę dysk wirtualny, który podepnę do VirtualBox Oracle. Myślę, że to zadziała. Jeszcze raz dzięki za ten artykuł, nakreślił mi pewne sprawy. Pozdrawiam.
Powinno zadziałać, chociaż program tworzy maszyny wirtualne przeznaczone na produkty VMware, ale VirtualBox również obsługuje dyski w formacie .vmdk Nie testowałem tego na systemach Linux, więc nie wiem dokładnie jak to będzie działać.
A jak wygląda współpraca vmware z UPS np. Ever 3000XL. Cyz vmware zamknie się po zaniku prądu, czy zamknie wirtualne maszyny?