ImgBurn – niezbędna aplikacja do nagrywania płyt
Po niedawnym doświadczeniu z nagrywaniem map do nawigacji samochodowych, postanowiłem lepiej przyjrzeć się aplikacji ImgBurn, która służy do nagrywania płyt. Program okazał się bardzo funkcjonalnym narzędziem do wypalania płyt, o dużych możliwościach porównując do innych darmowych programów tego typu. Aktualnie to moja podstawowa aplikacja do nagrywania, która zastąpiła dotychczas używaną aplikację Burnaware Free.
ImgBurn (opis, tutorial, jak używać) działa na wszystkich systemach operacyjnych Windows, począwszy od Win 95 kończąc na najnowszym 7, wliczając edycje 64-bit. Dodatkowo działa na Linuxie, ale z wykorzystaniem Wine.
Program jest wydawany na licencji freeware i może być za darmo wykorzystywany zarówno w domu jak i w pracy. W środowiskach korporacyjnych należy pamiętać, aby pracownicy zwracali się do nas w kwestii wsparcia technicznego, a nie do autora programu (’LIGHTNING UK!’).
Pobieramy plik instalacyjny i instalujemy program. Instalator proponuje nam instalację sponsoringowego toolbaru, którą odznaczamy (jak instalować aplikacje w systemie). Następnie ściągamy plik językowy i umieszczamy w folderze Languages, uruchamiamy program, menu Tools >>> Settings, zakładka General, Languages wybieramy Polski (Polska).
Jeżeli chcemy mieć wersje portable wypakowujemy plik instalacyjny w Uniwersal Extractor, usuwamy foldery: $PLUGINSDIR, $TEMP i Uniblue oraz tworzymy pusty plik ImgBurn.ini w folderze programu o zawartości:
[Settings] PortableMode=1 FILELOCATIONS_GraphDataFiles=.Graph Data Files FILELOCATIONS_ImageFiles=.Image Files FILELOCATIONS_LogFiles=.Log Files FILELOCATIONS_ProjectFiles=.Project Files FILELOCATIONS_QueueFiles=.Queue Files
Tryb „Ez-Mode”
Po uruchomieniu aplikacja wyświetli główne okno zawierające główne moduły, gdzie każdy odpowiedzialny jest za wykonywanie innego zadania.

Moduł „Zapisz obraz na dysk”
Moduł pozwala zapisać obraz dysku na płycie. Aplikacja obsługuje szeroką gamę formatów: BIN, CCD, CDI, CUE, DI, DVD, GI, IMG, ISO, MDS, NRG oraz PDI.
Wybieramy obraz do nagrania i nagrywarkę, którą będziemy nagrywać. Po wybraniu obrazu wyświetlą się dodatkowe informacje o nim.
Pod spodem mamy przycisk do wymazywania płyt wielokrotnego zapisu -RW. Jeżeli płyta nie została wcześniej sformatowana dostępne będzie tylko Pełne wymazanie, które trwa tyle samo czasu, jak nagrywanie danego nośnika pełną prędkością. Wymazywana jest cała zawartość krążka, zaś Szybkie wymazuje pierwsze 800 sektorów.
Tryb testowy – tryb symulujący nagrywanie. Wszystkie kroki będą realizowane jak przy prawdziwym nagrywaniu, z wyjątkiem włączenia lasera. Pozwala to sprawdzić, czy dane będą dostarczane do nagrywarki wystarczająco szybko. Tryb nie działa na nośnikach +R/+RW.
Weryfikuj – weryfikacja poprawności nagrania. Po wypaleniu program dokona odczytu płyty i porówna z plikami źródłowymi.
Ustalamy prędkość zapisu i liczbę kopii. Możemy ustawić także Automatyczną prędkość zapisu oraz mamy możliwość zmiany Typu księgi (Book type) – opis poniżej. Z reguły nie zaleca się nagrywania z maksymalną prędkością. Lepiej nagrać wolniej, co ograniczy ilość błędów zapisu.
Po uruchomieniu nagrywania w oknie możemy wybrać kilka opcji: wysunięcie tacki, weryfikacja zapisu, usunięcie obrazu, zamknięcie programu i zamknięcie komputera. Klikając przycisk Anuluj możemy przerwać zadnie lub je wstrzymać i potem wznowić.

Moduł „Zapisz pliki / foldery na dysku”
Wybierając ten moduł możemy zapisać pliki bezpośrednio na płytę. Wybieramy go, gdy nagrywamy normalne płyty z danymi.
Przy dodawaniu plików możemy użyć widoku Standardowego lub Zaawansowanego. Pierwszy nadaje się, gdy mamy już istniejącą strukturę plików i folderów np. DVD Video. Widok Zaawansowany daje pełną kontrolę nad układem płyty, możemy dodawać nowe foldery, zmieniać nazwy itp.
W dowolnym momencie możemy zapisać bieżący projekt wybierając menu Plik >>> Zapisz projekt. Pozwala to na kontynuację lub ponowne wykorzystanie w przyszłości.

Zakładka Informacje
Dodając nowe pliki z prawej strony wyświetlą się statystyki zajętości płyty – domyślnie automatyczna aktualizacja jest wyłączona i trzeba kliknąć w ikonę kalkulatora. Zaznaczenie pola „Automatycznie” spowoduje, że obliczenia będą odbywać się w czasie rzeczywistym. Mamy tam takie informację jak: liczba plików i folderów, rozmiar danych, liczba sektorów, rodzaj nośnika, który jest potrzebny, aby wszystkie dane się zmieściły oraz pozostałe wolne miejsce.
Zakładka Opcje
Opcje, które pozwalają dostosować projekt. ImgBurn ma kilka wbudowanych komunikatów ostrzegawczych, gdy wybierzemy kilka nieoptymalnych ustawień.
Zazwyczaj pozostawiamy Typ danych na MODE1/2048, który jest przeznaczony do przechowywania danych komputerowych.
System plików:
- ISO9660 – stary, podstawowy system plików dla dysków CD-ROM, ale może być stosowany także dla DVD.
- ISO9660 + Joliet – rozszerzenie systemu ISO9660 dodający obsługę Unicode i długich nazw plików. Należy zawsze stosować Joliet dla dysków CD z danymi, które są nadal zgodne z ISO9660, ale mają więcej możliwości. Oba systemy mają limit wielkości pliku do 4GB.
- ISO9660 + Joliet + UDF: płyta będzie nagrana w trzech systemach plików, przez co jest największe prawdopodobieństwo odczytania jej na większości czytników.
- ISO9660 + UDF – używane dla dysków DVD Video
- UDF (Universal Disk Format) – uważany za następce ISO9660. Wymagany na płytach DVD, HD DVD i Blu-ray. Pozwala nagrywać pliki o rozmiarze powyżej 4GB.
Jeżeli wybraliśmy UDF możemy określić także jego wersję. Dla płyt z danymi najczęściej używamy wersji 1.02; w przypadku Blu-ray używamy wersji 2.50
Dodatkowo możemy dołączyć podkatalogi, pliki ukryte, systemowe, dodać do kolejki zapisu po zakończeniu czy usunąć atrybut Archiwalny.
Zakładka Etykiety
Wprowadzamy Etykiety woluminu dla każdego systemu plików oraz Dane kompilacji. Etykieta to opis płyty, który jest widoczny w oknie Komputer.
Zakładka Zaawansowane
W Daty ustalamy daty kompilacji i daty plików.
W Nośnik (widoczna tylko gdy wybraliśmy tryb zapisu do obrazu) określamy typ nośnika, na który planujemy nagrać projekt. Są tu profile dla płyt DVD, gdzie każda ma inną dozwoloną liczbę sektorów do zapisania. Musimy o tym pamiętać, ponieważ gdy stworzymy obraz z profilem DVD-R możemy mieć problemy z nagraniem go na DVD+R.
W Ograniczenia określamy limity dla systemów plików.
- ISO9660 Poziom 1-11 znaków, 8.3 Format – nazwa jest ograniczona do ośmiu znaków + rozszerzenie trzy znaki. Jeżeli przygotowujemy płytę dla DOS i Windows 3.x, koniecznie ustawiamy format plików „8.3 Format”.
ISO9660 Poziom 2-31 znaków – nazwa pliku jest ograniczona do 27 znaków + 3 znaki rozszerzenia, razem max. 31 znaków. Czasami nazywany jest formatem „27.3”. Obsługiwany przez Windows 95 i wyżej. Dobrze jest zmienić domyślne ustawienie na ten właśnie poziom.
ISO9660 Poziom X – 219 znaków – może nie działać na wszystkich systemach.
Ustawiamy kodowania znaków: Standardowe (pozwala tylko na na wielkie litery, cyfry i znak podkreślenia w nazwie), DOS lub ASCII (zezwala na znaki ASCII). Inne ustawienia to zezwolenie na ścieżkę zawierającą więcej niż 8 poziomów katalogów, więcej niż 255 znaków w ścieżki, pliki bez rozszerzenia, wyłączenie numeru wersji „;1” i wybranie specyfikacji systemu plików: 1988 / 1999.
- Joliet – jest rozszerzeniem formatu plików ISO9660, obsługiwanym przez wszystkie systemy operacyjne.
Określamy limit długości nazwy: Poziom 1 – 64 znaki (obsługiwany od Windows 95) lub Poziom X – 110 znaków (nie wszystkie systemy odczytają taki nośnik). Możemy zezwolić tez na pliki bez rozszerzenia i dodać numer wersji „;1” do pliku. W większości przypadkach dobrze jest zaakceptować nazwy Joliet zawierające więcej niż 64 znaki. - UDF – gdy wyłączymy obsługę Unicode będzie używany tekst w formacie w formacie ASCII. Możemy włączyć nazwy Unicode dla płyt Video i w Etykietach.
Dysk startowy – pozwala utworzyć bootowalny dysk.

Moduł „Utwórz obraz dysku”
Moduł pozwala nam utworzyć kopię zapasową płyty w postaci wykonania jej obrazu. Taki obraz możemy wykorzystać do zamontowania w wirtualnych napędach lub nagrać na nową płytę.
Wybieramy napęd z włożoną płytą i miejsce zapisu obrazu. Ustalamy prędkość odczytu – lewa dotyczy płyt z danymi, prawa płyt Audio (prędkość jest niższa, ponieważ nie ma korekcji błędów). Domyślnie jest „MAX/8x”.
Tworzony obraz może być automatycznie dodany do kolejki zapisu po zakończeniu. Można korzystać także z trybu wsadowego, który poprosi o włożenie kolejnej płyty.
Podczas tworzenia obrazu można proces anulować lub wstrzymać i wznowić.

Moduł „Utwórz obraz z plików / folderów”
Moduł pozwala utworzyć obraz z lokalnych plików i folderów. Ustawienia są podobne jak w wyżej opisanym module „Zapisz pliki / foldery na dysku”.
Moduł „Weryfikuj dysk”
Możemy sprawdzić, czy dysk jest czytelny. Opcjonalnie można dysk porównać także z plikiem obrazu, co zweryfikuje czy rzeczywiste dane są poprawne.

Moduł „Sprawdź jakość’
Nagrywanie płyt Audio CD
ImgBurn pozwala nagrać płyty audio CD z wszelkich rodzajów plików obsługiwanych przez DirectShow / ACM – w tym AAC, APE, FLAC, M4A, MP3, MP4, MPC, OGG, PCM, WAV, WMA i WV. Formaty MP3, PCM, WAV i WMA są natywnie wspierane przez system Windows, do innych formatów muszą być zainstalowane odpowiednie filtry.
Nagranie płyty Audio CD opiera się na wcześniejszym utworzeniu pliku CUE. W głównym oknie wybieramy moduł „Zapisz obraz na dysk” i klikamy w ikonę Utwórz pliku CUE. Alternatywnie z menu Narzędzia >>> Utwórz plik CUE.
W nowym oknie dodajemy pliki muzyczne – każdy plik będzie przeanalizowany. Zaznaczając pojedynczy utwór możemy dostosować 'PreGap’ (długość przerw między utworami) / 'CD-TEXT’. Program obsługuje czytanie tagów z plików APE, Flac, MP3, OGG, WMA i WV. Aby zrobić to na wszystkich plikach, zaznaczamy „Sesja” w drzewie. Zaznaczając „Dysk” konfigurujemy najwyższy 'CD-TEXT’ określający nazwę albumu.
Po skonfigurowaniu możemy zaznaczyć „Dodaj do kolejki zapisu po zakończeniu” – po przełączeniu do trybu Zapisu obraz będzie załadowany automatycznie. Klikamy OK i wskazujemy miejsce zapisu pliku CUE. W późniejszym terminie nagrywamy płyty Audio wskazując utworzony plik CUE jako obraz dysku.

Nagranie płyty DVD-Video
Aby nagrać płytę DVD Video musimy wcześniej przygotować odpowiednie pliki do nagrania w programie do tego przeznaczonym: tworzenie płyt DVD. Są to dwa foldery AUDIO_TS oraz VIDEO_TS. Folder Video musi zawierać potrzebne pliki o rozszerzeniach .VOB, .IFO oraz .BUP.

Gdy mamy potrzebne pliki uruchamiamy ImgBurn i wybieramy moduł „Zapisz pliki/foldery na dysku”, gdy chcemy nagrywać bezpośrednio na płytę lub „Utwórz obraz z plików/ folderów”, gdy chcemy stworzyć obraz dysku.
Klikamy ikonę Dodaj folder i wskazujemy katalog VIDEO_TS, klikamy Wybierz folder. Jeżeli folder AUDIO_TS jest pusty nie musimy go dodawać, program doda go automatycznie. Możemy też dodać główny folder, w którym znajdują się te dwa foldery np. folder MyDVD zawierający podkatalogi AUDIO_TS oraz VIDEO_TS.
Z prawej strony w zakładce Informacje klikamy w ikonę kalkulatora, aby obliczyć rozmiar projektu i określić wymagany nośnik do nagrania. W zakładce Napęd określamy prędkość zapisu oraz możemy zmienić Typ księgi na DVD-ROM, aby płyta uruchomiła się na odtwarzaczu DVD. W zakładce Opcje ustawiamy system plików na ISO9660+UDF, a w zakładce Etykiety wpisujemy nazwę płyty. Jeżeli nie wpiszemy nazwy, program pobierze ją z tabeli 'DVD-TEXT’ z pliku IFO lub z nazwy folderu, w którym znajdują się foldery.
Przystępujemy do nagrywania. Program wyświetli podsumowanie płyty, w tym automatycznie ustawi typ płyty na DVD-Video.
Podobne jest z płytą dwuwarstwową DL. Tutaj mamy dodatkową czynność – po obliczeniu rozmiary projektu, jeżeli nie zmieści się na płycie jednowarstwowej, wyświetli się okno podziału płyty z wyborem bitu, który ma być pierwszy, gdy laser przesuwa się z warstwy 1 do warstwy 2. Wybór dokonujemy na podstawie gwiazdki określającej ranking przejść – wybieramy najlepszy oznaczony zielonym lub niebieskim kolorem. Jednak program daje mam możliwość podejrzenia każdego wybranego momentu – klikamy w button 'Podgląd zaznaczonej komórki’. Możemy tutaj wybrać najlepszy moment przesuwając suwak – Cell 1 to fragment odtwarzany przed przejściem, a Cell 2 po przejściu warstwy. Przejście pomiędzy warstwami objawia się krótkim wstrzymaniem odtwarzania filmu.
Identycznie postępujemy z płytą Blu-ray – dodajemy foldery BDAV / BDMV oraz CERTIFICATE. Różnica jest to, że ustawiamy system plików na UDF, w tym wybieramy wersję 2.50.
Dziennik / log ImgBurn
Domyślnie wraz z oknem głównym otwarte jest okno Dziennika, zawierające szczegóły każdej sesji nagrywania i pozwala rozwiązać napotkane problemy. Dobrze jest mieć okno dziennika otwarte cały czas, będziemy wówczas na bieżąco informowani o wszystkich zdarzeniach oraz ewentualnych ostrzeżeniach i błędach.
Okno można ukryć / przywrócić wybierając menu Widok >>> Dziennik. Aby przejrzeć zapisane logi wybieramy menu Pomoc >>> Pliki logu (ImgBurn.log).

Zmiana Typu księgi (Book Type)
Funkcja ta (Bitsetting / Booktyping) polega na tym, że dla płyt zapasowych DVD+R/DVD+RW/DVD+R DL (tylko plusowe +) ustawia się typ księgi na DVD-ROM, co znacznie zwiększa kompatybilność dla odtwarzaczy DVD i konsol Xbox i PS2.
Kiedy zmienimy pole odpowiedzialne za booktype na DVD-ROM, po włożeniu płyty odtwarzacz pomyśli, że użytkownik włożył oryginalną, tłoczoną płytę DVD-ROM zamiast nagrywanej kopii zapasowej na płycie DVD+R. Efektem jest znacznie większe prawdopodobieństwo odczytu płyty przez odtwarzacz.
ImgBurn domyślnie ustawia booktype na DVD-ROM dla wszystkich obsługiwanych napędów LG, Lite-on, Opiarc i Samsung. Aby zmienić to ustawienie w trybie Zapisu obrazu klikamy w ikonę Zmień Typ Księgi. Wybieramy nasz dysk, następnie typ nośnika, nowe ustawienie i Zmień. Jeżeli zapisujemy pliki w oknie z prawej strony wybieramy zakładkę Napęd. Możemy wybrać zmianę na DVD-ROM lub Normalnie, czyli płyta DVD+R będzie DVD+R.

W aplikacji możemy sprawdzić także jaki Typ księgi ma dana płyta. Po umieszczeniu płyty w napędzie z prawej strony wyświetlą się informacje o płycie. W sekcji Physical Format Information (ADIP) – Book Type określa fizyczny typ płyty, w przykładzie DVD+R. W Physical Format Information (Last Recorded) Book Type musi być ustawiony na DVD-ROM. Na podstawie tej wartości czytnik identyfikuje płytę. Jeżeli tu nie będzie DVD-ROM płyta nie zadziała.

Kolejka i Tryb wsadowy
Program pozwala dodać kilka obrazów do kolejki i automatycznie nagrać je jeden po drugim.
Najpierw wybieramy menu Narzędzia >>> Ustawienia >>> zakładka Napęd, w sekcji Wysuń tackę po zaznaczamy Zapis.
W trybie Zapisu obrazu klikamy ikonę Kolejka zapisu. Dodajemy pliki obrazów, gdzie dla każdego osobno możemy ustalić prędkość zapisu, liczbę kopii oraz wybrać nagrywarkę, jeżeli posiadamy ich kilka. Gdy dodaliśmy kilkanaście obrazów możemy zaznaczyć kilka i za pomocą przycisków hurtowo ustawić opcje: Napęd, Prędkość zapisu, Liczbę kopii.
Po skompletowaniu listy klikamy w ikonę wysyłania kolejki do nagrywarki. Teraz program będzie działał automatycznie, jedyna co musimy zrobić to wymienić płytę między nagrywaniem kolejnej i zamknąć tackę napędu, ale to powinno nastąpić automatycznie po 10 sekundach.
Nie jest możliwe nagrywanie kilku obrazów jednocześnie.

Automatyczna prędkość zapisu (AWS)
Wybieramy moduł Zapisu. Domyślna prędkość zapisu ustawiona jest automatycznie, co możemy rozpoznać po napisie „AWS”. W nawiasie obok widzimy skonfigurowaną prędkość nagrywania dla danego napędu i nośnika. Jeżeli sami nie skonfigurujemy tej funkcji, program będzie domyślnie nagrywał wszystko z maksymalną prędkością.
Klikamy w ikonę Automatyczna prędkość zapisu.
Otworzy się nowe okno, gdzie określimy prędkość zapisu danego nośnika. Każda marka / rodzaj płyty (DVD) ma swój unikalny kod (Manufacturer ID (MID) i Disc ID) identyfikujący użyty barwnik i prędkość zapisu. Przykładowo płyty Verbatim 16x DVD+R mają kod MID „MCC-004-00”. Program sam automatycznie zidentyfikował płytę i wyświetlił kod w sekcji ID nośnika. Jeżeli wymieniliśmy płytę możemy odświeżyć ID klikając w ikonę poniżej.
Następnie wybieramy prędkość zapisu np. 8x i dodajemy klikając w Dodaj. Nowa pozycja zostanie dodana, wraz z określoną prędkością. Jeżeli mamy kilka napędów możemy zmienić prędkość nagrywania dla konkretnego urządzenia w sekcji Napęd. W przykładzie napęd TSSTcorp ma ustawioną prędkość 6x, zaś Lite-on – 10x. Aby zapisać klikamy OK.

Jak to działa w praktyce? Gdy użyjemy płyty z kodem „MCC-004-00” program przeanalizuje tę tabelę w poszukiwaniu wpisu MCC-004-00 dla bieżącego napędu. Jeżeli istnieje użyte zostaną ustawienia prędkości dla napędu (TSSTcorp – 6x, Lite-on – 10x). Jeżeli nie ma ustawienia dla napędu / urządzenia użyta zostanie prędkość ogólna 8x. Oznacza to, że program po wykryciu danego nośnika, który jest na liście automatycznie ustawi wcześniej skonfigurowaną prędkość zapisu, tak, że nie musimy nic ustawiać ręcznie. W przykładzie prędkość zapisu jest automatycznie ustawiona na 6x w przypadku napędu TSSTcorp.

Menu Narzędzia
ISO
Zmień etykietę kompilacji – zmiana etykiety istniejącego już obrazu

Napęd
- Odśwież – nowe inicjowanie dysku i ponowne jego odczytanie.
- Załaduj / wysuń – zamyka / wysuwa tackę napędu
- Zablokuj / odblokuj tackę – blokuje / odblokowuje wysuwanie tacki nagrywarki.
- Ustaw prędkość odczytu – funkcja ta określa prędkość działania napędu, która jest wykorzystywana przez wszystkie inne programy korzystające z urządzenia.
- Wymaż nośnik – wymazywanie nośników wielokrotnego zapisu.

- Zamknij – zamyka ścieżkę, sesje lub cały dysk jeżeli nie zostały odpowiednio zamknięte podczas nagrywania.
- Podgląd sektorów

- Pokaż informacje nt. zmiany warstwy z pliku IFO – wyświetla informacje podziału warstwy fizycznej na dysku dwuwarstwowym. Jest też możliwość podglądu przed i po zmianie warstwy.
- Kod regionu – wyświetla i pozwala zmienić kod regionu. Można to zrobić tylko 5 razy.

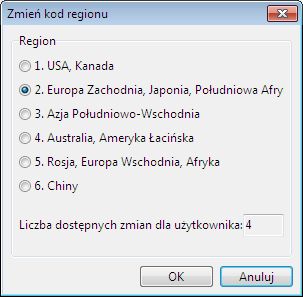
- Funkcje – wyświetla możliwości odczytu i zapisu poszczególnych nośników.

- Pochodzenie – wyświetla „drzewo genealogiczne” urządzenia, czyli do którego kanału jest podłączone.

- Sprawdź uaktualnienia firmware – sprawdza dostępność nowych wersji firmware, czyli wewnętrznego oprogramowania urządzenia oraz podaje aktualna jego wersje. Wymagane jest połączenie z internetem, wykorzystywana jest strona www.firmwarehq.com

Jeżeli dostępna jest nowa wersja, przed wykonaniem aktualizacji wyciągamy płyty z napędu, zamykamy tackę, wszystkie inne programy i nie wyłączamy zasilania podczas aktualizacji. - Resetuj DMA – ustawia tryb transferu danych wszystkich dysków do pamięci bezpośredniego dostępu, znacznie szybsze niż ryb PIO. Działa na Windows XP.
Ustawienia
Aplikacja posiada szerokie możliwości konfiguracji dla zaawansowanych użytkowników. Nie będę tutaj ich wszystkich opisywał, każdy może ustawić sobie wg potrzeb.
Sekcja Zapis
Program pozwala nagrywać w kilku trybach:
Tryb przyrostowy (zapis pakietowy) to zapis danych polegający na podziale danych na pakiety, gdzie każdy jest nagrywany oddzielnie.
Track-at-once (TAO) – zapis polegający na wyłączaniu lasera po zapisaniu każdego utworu. Może byś stosowany na płytach Audio CD, ponieważ tworzy wówczas przerwy trwające 2s pomiędzy utworami. Tryb ten stosowany także dla dysków multisesyjnych, ale ImgBurn nie wspiera wielosesyjnosci, nagrywania w sesjach. Tryb nie obsługuje płyt DVD / Blu-ray.
Session-at-once (SAO) dla płyt CD / Disc-at-once (DAO) dla płyt DVD – oba tryby to w zasadzie to samo. Zapis jest wykonywany w jednym ciągłym procesie, bez wyłączania lasera, dysk jest zamykany (finalizowany), nie możemy nic już dogrywać. Najczęściej polecany jest ten tryb do zapisu. Płyty Audio CD nie będą mieć przerw pomiędzy utworami.
W ustawieniach możemy także skojarzyć program z plikami obrazów, ustawić jako aplikacje domyślną, zintegrować z Autoodtwarzaniem, wybrać lokalizację zapisu plików: kolejek, projektów, językowych, logów, wykresów, obrazów.
Zainteresowałem się tym programem, ładnie napisany artykuł. Wcześniej tylko ashaampo był u mnie na dysku 😀
Tak, to ja opiekuję się polskim tłumaczeniem ImgBurn. Staram się wgrywać uaktualnienia zaraz po wydaniu nowej wersji programu.
https://forum.imgburn.com/index.php?showtopic=19824
Dokładnie tak jak ty używałem i używam cały czas Burnaware Free. Skoro twierdzisz że warto także przetestować ImgBurn to zrobię tak. Tylko czy pod względem nagrywania to coś zmienia? Ważne że jest na licencji free. Zapraszam do nas: Agencja reklamy Bielsko
mnie tam takie cos nie interesuje o_0
Ale jak ustawić parametry tego programu żeby wypalić płytę do nawigacji TOYOTA na nagrywarce ASUS?
Witam mam niezamkniętą sesje płyty blu ray w programie dvd fab nie można nic odtworzyć widzi jaką czystą podobno można zamknąć sesje img burnem jak to zrobić?
Naprawdę dobry i skuteczny program, tam gdzie Nero wywala błędy, ten wypala bez problemu. Polecam
Fotografia ślubna Kraków saraszczesniak.pl
Moze mi ktoś napisać czy ta płyta z mapami jest poprawnie nagrana ?
PLDS DVD-RW DS8A8SH KL31 (ATAPI)
Current Profile: DVD+R DL
Disc Information:
Status: Complete
State of Last Session: Complete
Erasable: No
Sessions: 1
Sectors: 3 976 176
Size: 8 143 208 448 bytes
Time: 883:37:51 (MM:SS:FF)
MID: RICOHJPN-D01-67
Supported Write Speeds: 3x
DVD±R DL Boundary Information:
L0 Data Zone Capacity: 1 988 096
Changeable: No
TOC Information:
Sesja 1… (LBA: 0)
-> Track 01 (Mode 1, LBA: 0 – 3976175)
-> LeadOut (LBA: 3976176)
Disc Control Blocks Information:
PLDS
Physical Format Information (ADIP – L0):
Disc ID: RICOHJPN-D01-67
Book Type: DVD+R DL
Part Version: 1
Disc Size: 120 mm
Maximum Read Rate: Not Specified
Number of Layers: 2
Track Path: Opposite Track Path (OTP)
Linear Density: 0.293 um/bit
Track Density: 0.74 um/track
First Physical Sector of Data Area: 196 608
Last Physical Sector of Data Area: 16 580 607
Last Physical Sector in Layer 0: 2 283 519
Physical Format Information (ADIP – L1):
Disc ID: RICOHJPN-D01-67
Book Type: DVD+R DL
Part Version: 1
Disc Size: 120 mm
Maximum Read Rate: Not Specified
Number of Layers: 2
Track Path: Opposite Track Path (OTP)
Linear Density: 0.293 um/bit
Track Density: 0.74 um/track
First Physical Sector of Data Area: 196 608
Last Physical Sector of Data Area: 16 580 607
Last Physical Sector in Layer 0: 2 283 519
Physical Format Information (Last Recorded – L0):
Disc ID: RICOHJPN-D01-67
Book Type: DVD-ROM
Part Version: 1
Disc Size: 120 mm
Maximum Read Rate: Not Specified
Number of Layers: 2
Track Path: Opposite Track Path (OTP)
Linear Density: 0.293 um/bit
Track Density: 0.74 um/track
First Physical Sector of Data Area: 196 608
Last Physical Sector of Data Area: 16 580 591
Last Physical Sector in Layer 0: 2 184 703
Physical Format Information (Last Recorded – L1):
Disc ID: RICOHJPN-D01-67
Book Type: DVD-ROM
Part Version: 1
Disc Size: 120 mm
Maximum Read Rate: Not Specified
Number of Layers: 2
Track Path: Opposite Track Path (OTP)
Linear Density: 0.293 um/bit
Track Density: 0.74 um/track
First Physical Sector of Data Area: 196 608
Last Physical Sector of Data Area: 16 580 591
Last Physical Sector in Layer 0: 2 184 703
Layer Information:
Layer 0 Sectors: 1 988 096 (50%)
Layer 1 Sectors: 1 988 080 (50%)
Performance (Write Speed):
Descriptor 1…
-> B0: 0x00; B1: 0x00; B2: 0x00; B3: 0x00
-> EL: 3976175 (0x003CABEF)
-> RS: 5 540 KB/s (4x) – WS: 4 155 KB/s (3x)