EASEUS Todo Backup: kompleksowy sposób na kopiowanie dysków i partycji
EASEUS Todo Backup Free to aplikacja do kompleksowego kopiowania dysków. Pozwala na wykonanie kopii zapasowej dysku i jej późniejsze przywracanie. Obsługuje wszystkie systemy plików w trybie sektor w sektor, a dla FAT i NTFS domyślnie kopiowane są tylko sektory zajęte przez dane.
Todo Backup wersja 2.5.1, tutorial, opis, instrukcja, jak używać
Po pobraniu pliku instalacyjnego instalujemy aplikację. Instalacja jest typowa, nie powinna nikomu stwarzać problemów. Po instalacji wymagane jest ponowne uruchomienie komputera.
Po restarcie uruchamiamy aplikację. Okno programu podzielone jest na kilka kart:
- Home: karta pozwala na wykonywanie kopii (Backup), jej przywracanie (Recovery), planowanie wykonywania kopii (Schedule backup) oraz klonowanie dysku (Clone).
- Backup: karta pozwala na wykonywanie kopii dysków i partycji (Disk and partition backup) lub poszczególnych plików (File backup) oraz zarządzanie poszczególnymi kopiami (Backup Management)
- Recovery: karta pozwala przywracanie dysków, partycji oraz poszczególnych plików
- Tools: karta pozwala na sprawdzenie kopii na obecność błędów (Check image), utworzenie bootowalnej płyty do (Bootable media builder), klonowanie dysków, partycji oraz ich wymazywanie (Disk tools) oraz montowanie obrazów do ich przeglądania (Mount image).

Kopiowanie partycji w systemie Windows
Aby zrobić backup partycji w karcie Home wybieramy Backup. W kolejnym oknie wybieramy „Disk and partition backup”.

Domyślnie zaznaczone jest wykonywanie nowej, pełnej kopii. Wpisujemy nazwę i opis. Aby wykonać przyrostową kopię wybieramy opcję „Incremental disk and partition backup”.
Aktualizacja: od wersji 3.0 mamy możliwość również wykonania kopii różnicowej „Differential disk and partition backup”

Wybieramy źródłową partycję do skopiowania. Możemy zaznaczyć jedną lub kilka. Aby skopiować również wolne miejsce i utworzyć lustrzane odbicie partycji zaznaczamy opcję „Sector by sector backup”. Jeśli partycja systemowa i partycja rozruchowa nie znajdują się na tej samej partycji, musimy wykonać kopię tych dwóch partycji.

Wybieramy docelową partycję, na której zapiszemy obraz kopii. Aby sprawdzić partycję na obecność błędów po wykonaniu kopii zaznaczamy opcję „Check backup image integrity after backup”. Aby ograniczyć liczbę przechowywanych kopii zaznaczamy opcję „Preserve backup images of the latest X days”, gdzie za x wpisujemy liczbę dni.
W lewym dolnym rogu mamy przycisk Options, gdzie możemy ustawić kilka dodatkowych funkcji: tryb kompresji, hasło i szyfrowanie obrazu, podział na części, priorytet operacji, powiadomienie użytkownika na e-mail po wykonaniu kopii, przechowywanie kopii na serwerze FTP oraz szybkość transferu.
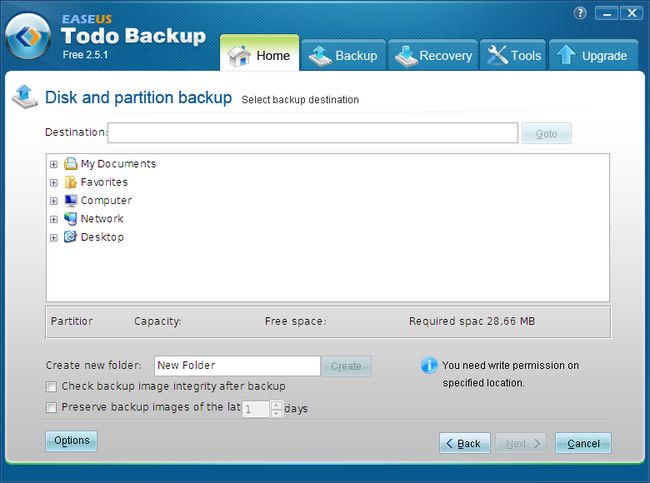

Termin wykonywania kopii: możemy uruchomić operację natychmiast, zaplanować na konkretny termin lub zaplanować cykliczne wykonywanie po upłynięciu ustalonego czasu.
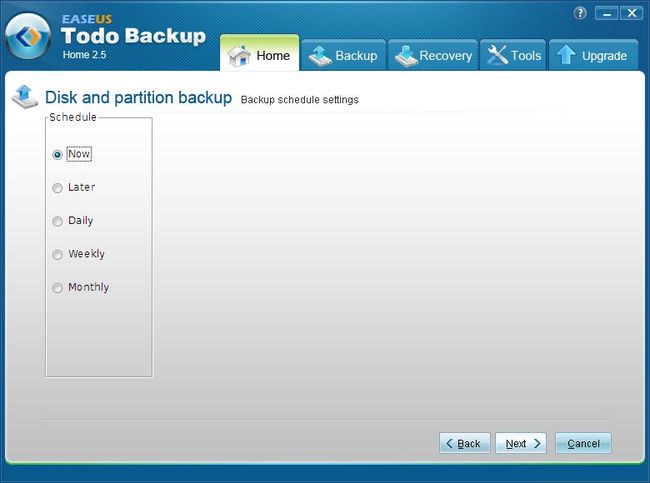
Podsumowanie:

Postęp wykonywania operacji:
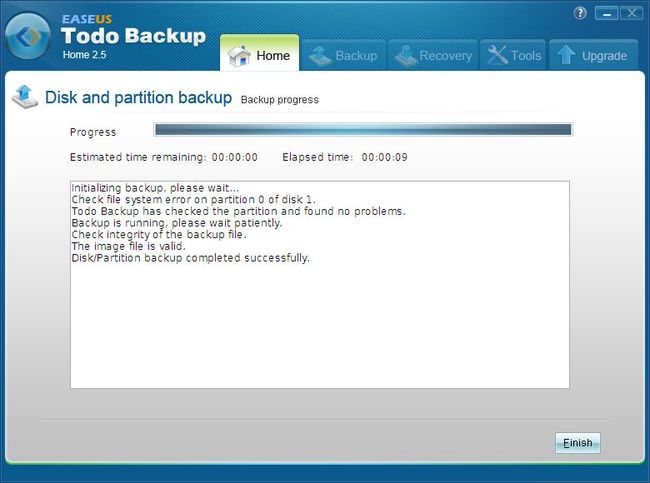
Klonowanie partycji w systemie Windows
Aby sklonować dysk lub partycję w karcie Home wybieramy Clone. W kolejnym oknie wybieramy „Partition clone”.
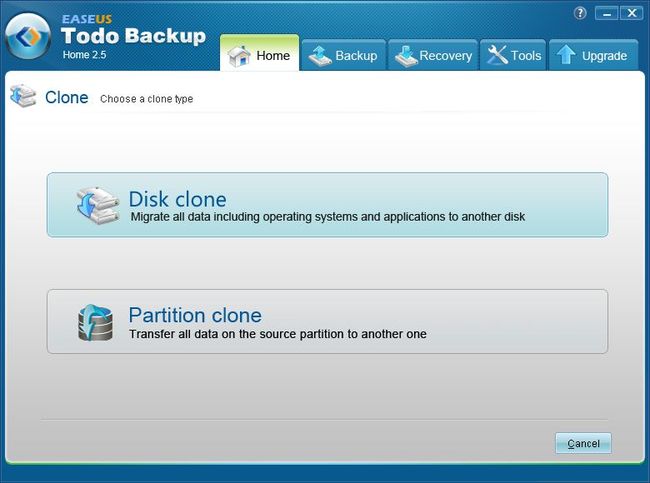
Wybieramy partycję źródłową:

Wybieramy partycję docelową. Aby skopiować również wolne miejsce i utworzyć lustrzane odbicie partycji zaznaczamy opcję „Sector by sector clone” (opcja będzie domyślnie zaznaczona w przypadku partycji z systemem plików innym niż FAT lub NTFS):

Aplikacja wyświetli nam jak będzie wyglądać partycja po sklonowaniu. Po kliknięciu docelowej partycji możemy zmienić jej rozmiar >>> najczęściej rozszerzamy o dostępną, wolną przestrzeń). Jeżeli partycja ma być bootowalna zaznaczamy „Set active”, aby nadać jej flagę aktywnej. 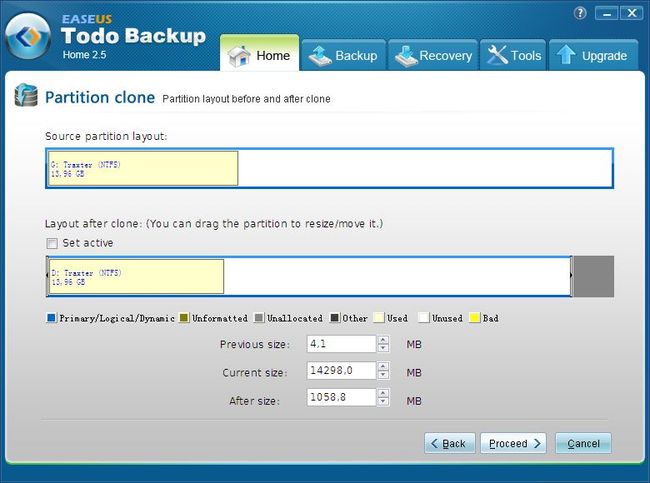
Przywracanie partycji z boot płyty
Partycje można przywracać z poziomu Windows lub za pomocą bootowalnej płyty. W przypadku partycji systemowej jedynym wyjściem jest skorzystanie z live płyty.
Po przygotowaniu nośnika (opis poniżej) uruchamiamy z niego komputer. Ja do przywrócenia wykorzystam płytę opartą o system Linux, której przygotowanie jest bardzo łatwe, ale zarazem oferuje ograniczoną funkcjonalność – pozwala tylko na klonowanie i przywracanie partycji. Reszta opcji jest nie aktywna.
Wybieramy Recovery, aby przywrócić partycję:
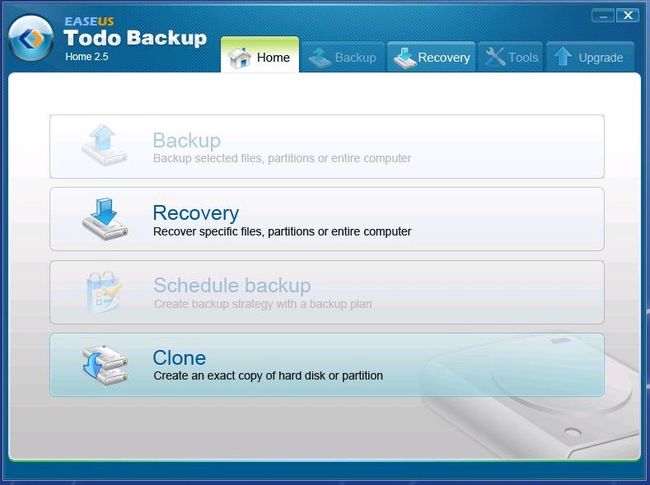
Wybieramy „Disk and partition recovery”:

Przyciskiem „Browse” wskazujemy odpowiednią kopię, którą będziemy odzyskiwać:

Wyświetlą się informacje o wybranej kopii. Zaznaczamy partycje, które chcemy przywrócić:

Wybieramy partycję docelową. Aby skopiować również wolne miejsce i utworzyć lustrzane odbicie partycji zaznaczamy opcję „Sector by sector recovery”:

Aplikacja wyświetli nam jak będzie wyglądać partycja po przywróceniu:

Wyświetli się podsumowanie oraz ostrzeżenie, że na docelowej partycji utracimy wszystkie dane:

Postęp operacji:
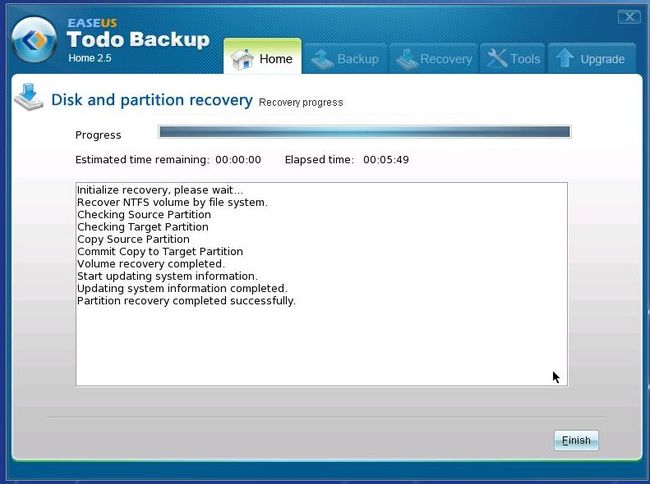
Klonowanie dysku z boot płyty
Po uruchomieniu komputera z płyty wybieramy opcje Clone aby sklonować dysk, a w kolejnym oknie Disk clone.
Teraz wybieramy dysk źródłowy, który chcemy sklonować. Ja wybrałem mniejszy dysk 6GB:
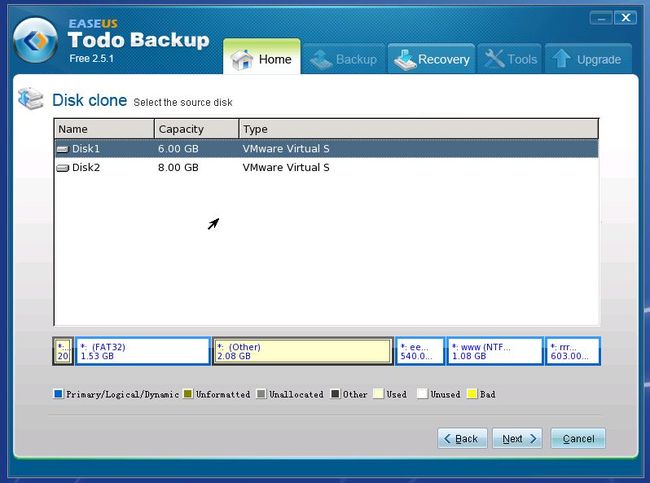
Wybieramy dysk docelowy. Aby skopiować również wolne miejsce i utworzyć lustrzane odbicie partycji zaznaczamy opcję „Sector by sector clone”:
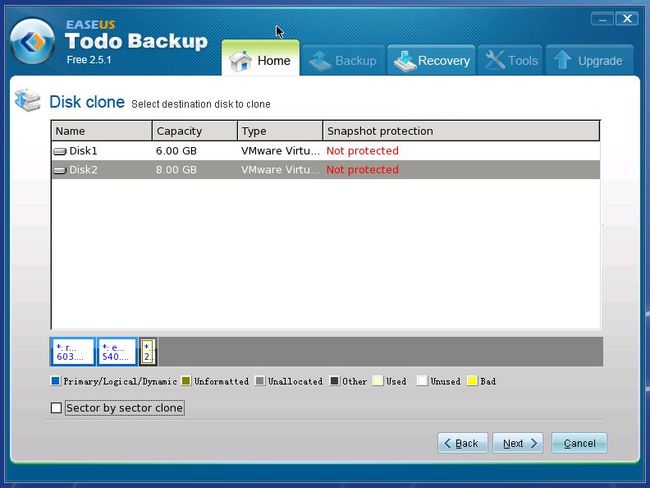
Wyświetli się symulacja jak będzie wyglądać dysk po sklonowaniu. Jak widać na końcu pozostanie 2GB wolnego miejsca. Jednak na docelowym dysku mamy możliwość edycji klonowanych partycji. Zaczynając od ostatniej możemy partycje przenieś na końcowy obszar dysku. Aby zmienić rozmiar partycji (zmniejszyć / poszerzyć) klikamy ją myszką, najeżdżamy na krawędź aż pojawią się dwie strzałki i regulujemy rozmiar.

Postęp operacji:
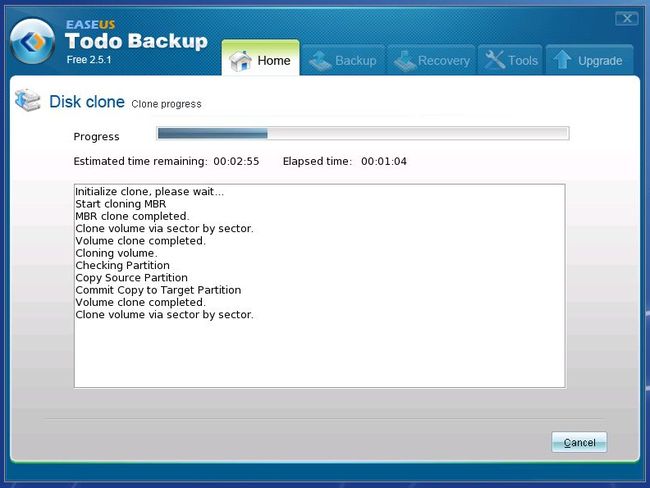
Dodatkowe funkcje:
- Sprawdzenie obrazu na obecność błędów (Check image)
- Przygotowanie bootowalnego nośnika (Bootable media builder)
Aplikacja pozwala na utworzenie dwóch rodzajów boot płyty:
– Linux Bootable Disk: pozwala tylko na przywracanie oraz bezpośrednie klonowanie dysków i partycji. Przygotowanie płyty jest bardzo proste i dostępne dla każdego.
Wybieramy miejsce zapisu: płyta CD, pamięć USB lub zapisanie obrazu w wybranej lokalizacji do samodzielnego nagrania.
– WinPE Bootable Disk: dysk o większych możliwościach, pozwala także na wykonywanie kopii, wymazywanie dysku czy sprawdzenie obrazu. Przygotowanie nośnika WinPE w darmowej wersji odbywa się ręcznie i wymaga zainstalowanego Windows Automated Installation Kit (WAIK). - Klonowanie dysku / partycji oraz ich wymazywanie (Disk tools)
Aby wymazać dysk / partycję zaznaczamy go i klikamy w button Wipe data. - Przeglądanie obrazów (Mount image)
Klikamy w Mount i wskazujemy plik obrazu z rozszerzeniem .PBD. Określamy literę dysku pod którą zamontowany będzie obraz. Aby odmontować obraz wybieramy go i klikamy w „Unmount”.
Innym sposobem montowania obrazów jest po prostu bezpośrednie dwukrotne kliknięcie pliku obrazu w Exploratorze Windows.

Aktualizacja: opis przygotowany w oparciu o wersję 2.5.1. Aktualnie najnowsza wersja 3.0 ma przebudowany interfejs i kilka nowych funkcji, ale okna kreatorów wyglądają podobnie.
W karcie Tools mamy nową pozycję – Enable PreOS. Funkcja ta dodaje jako opcję startową bootowalną edycję płyty LiveCD Linuxa, która o pozwala na backup i przywracanie przed uruchomieniem systemu. Po włączeniu systemu będziemy mieć wybór dwóch systemów – Windows albo Todo Backup.
Bardzo mi się podobają Twoje staranne i przejrzyste opisy aplikacji. Całość na pierwszy rzut oka dopracowana. Będę tu częściej zaglądał.
Dzięki, ale myślę, że jest dobrze nie tylko na pierwszy rzut oka. Staram się pisać wszystko prostym językiem i w miarę najlepiej. Jestem samoukiem, nie mam żadnej szkoły czy kursu informatycznego, wszystko robione z pasji i dla ambicji.
Witam.
Czy ten program obsługuje dyski SSD???
Mam dysk OCZ Vertex 4 128 GB i szukam programu do zrobienia kopi zapasowej systemu.
Norton Ghost–robi błędy.
Pozdrawiam krzysztofcd
Wg informacji znalezionych na internetowych forach aplikacja obsługuje dyski SSD, ale osobiście tego nie testowałem.
Dzięki.
Pozdrawiam.
Mam problem, ponieważ kiedyś zrobiłam sobie kopię dysku D z danymi, a teraz chciałam sobie go przywrócić, lecz pojawia się komunikat ” the image file is incomplete”. Czy mam już się pogodzić ze stratą danych? Proszę o pomoc.
Spróbuj skorzystać z opcji programu z sekcji Tools: sprawdzanie błędów (Check image) lub przeglądanie obrazów (Mount image).